Shipmate macOS Application Help Guide (Version 1.0)
Introduction
The Shipmate macOS Application (Version 1.0) allows you to quickly and easily integrate your Zebra-compatible label printer with Shipmate. This companion app works in the background and has a number of useful features to help you get the most out of Shipmate and easily print labels in a fast-paced despatch environment. This help guide explains how to configure the app and use each of its features.
Installation
We no longer offer downloads of this version of the Shipmate macOS Application. You can download our latest version here.
To launch the Shipmate macOS Application, double-click the Shipmate icon within the Applications directory, or single-click on the icon from Launchpad. Shipmate will then automatically start each time you start up your Mac.
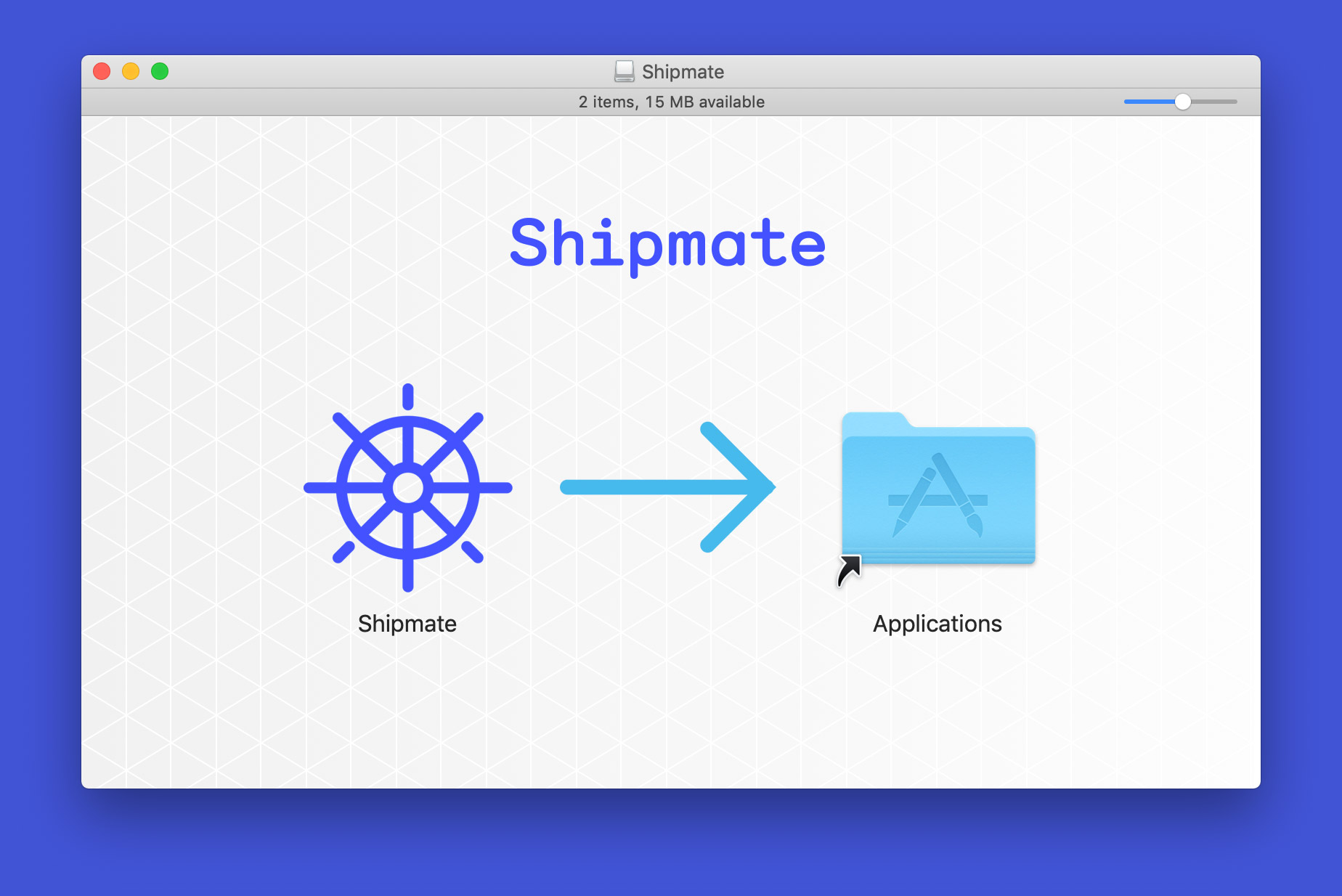
Logging In
To use the Shipmate macOS app you simply log in with your Shipmate account. This is the same username and password you use to access the web-based Shipmate application.
If you have forgotten your password, click the Reset password link and you will be taken to a web page where you can reset it.
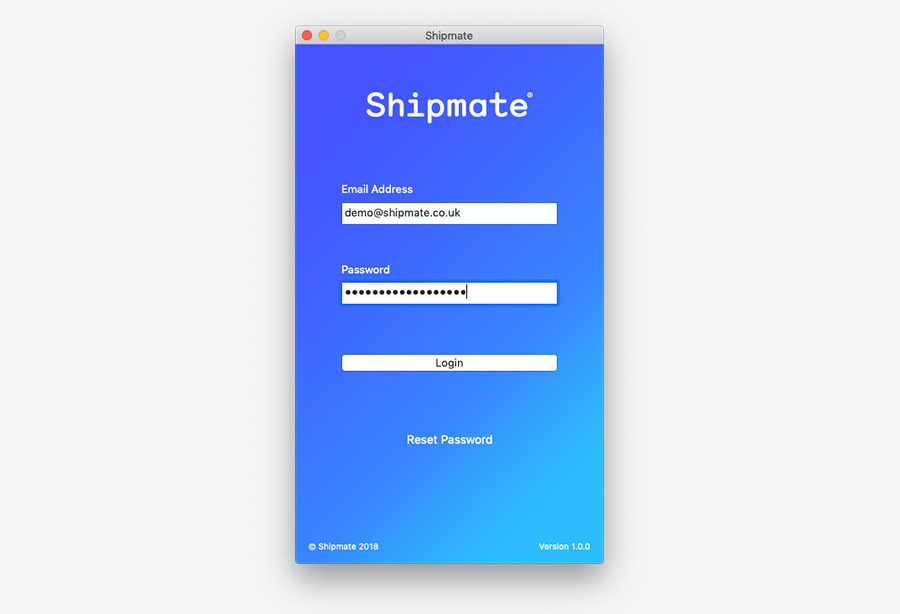
Getting Around the App
The Shipmate app has been designed to run in the background and stay out of your way in processing your orders for the vast majority of the time, meaning you can process your delivery labels inside the software you normally use to process orders. The Shipmate app has two key aspects: the Status Bar Icon and the Preferences screen.
Whenever you need to access the Shipmate app, simply click the “S” Status Bar Icon to view the menu, which will show relevant options for you to use.
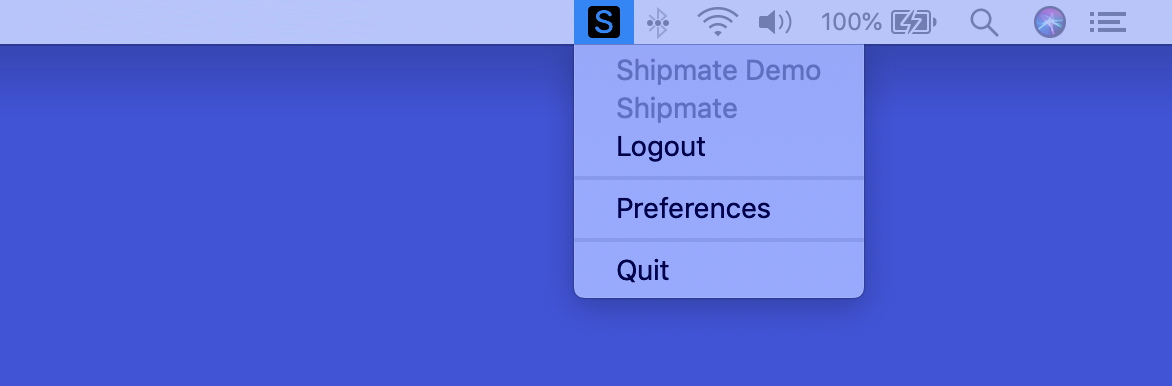
Configuration
Configure a Thermal Label Printer
To configure a ZPL-II compatible printer, such as the Zebra GK420d, ZD420 or Citizen CL-S521, first choose the printer from the list of available printers on your computer, then select the Thermal Label print format option.
Once you are satisfied with your selections, click the Save button to save your choices and close the Preferences window. Shipmate is now ready to print labels directly on your Mac.
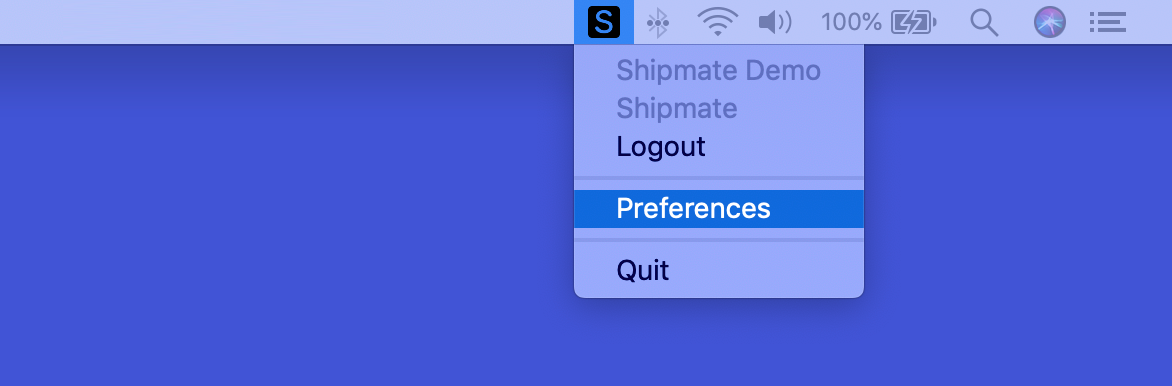
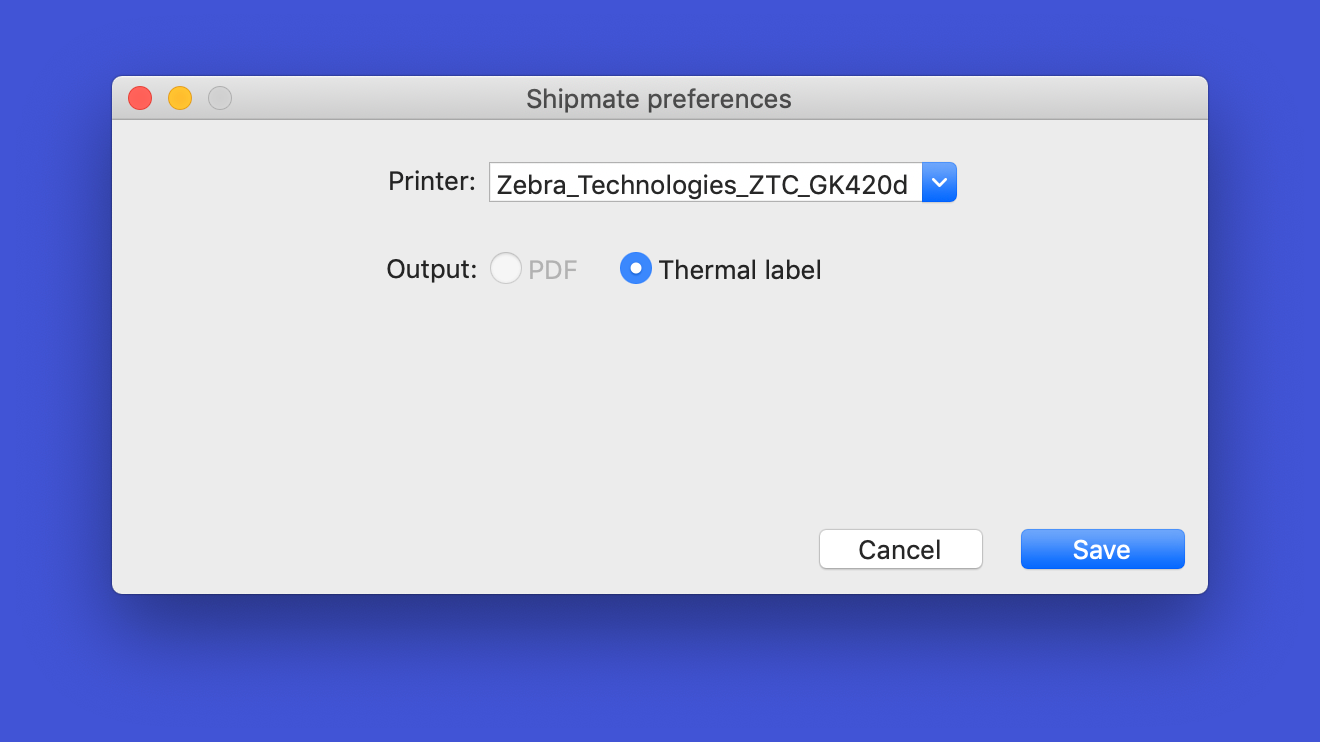
Printing Labels
Printing Labels
If you are using the Shipmate web application or another application or plugin that supports Shipmate WebPrint™, simply click the Print Label or equivalent button inside the application to send the label directly to your printer.
You may print the label as many times as you wish - the parcel will not be re-booked each time and you will not be charged for printing duplicate labels.
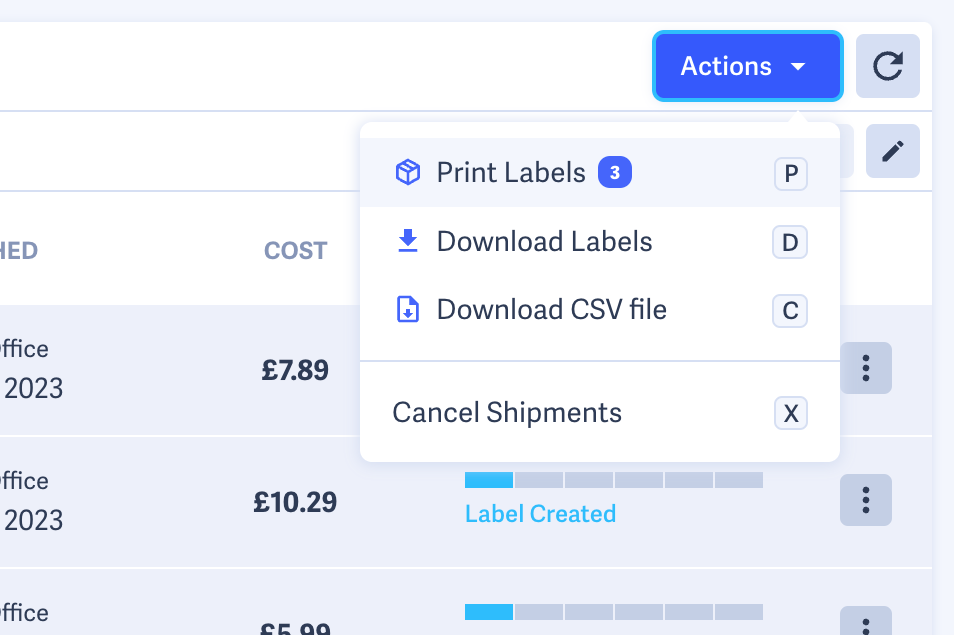
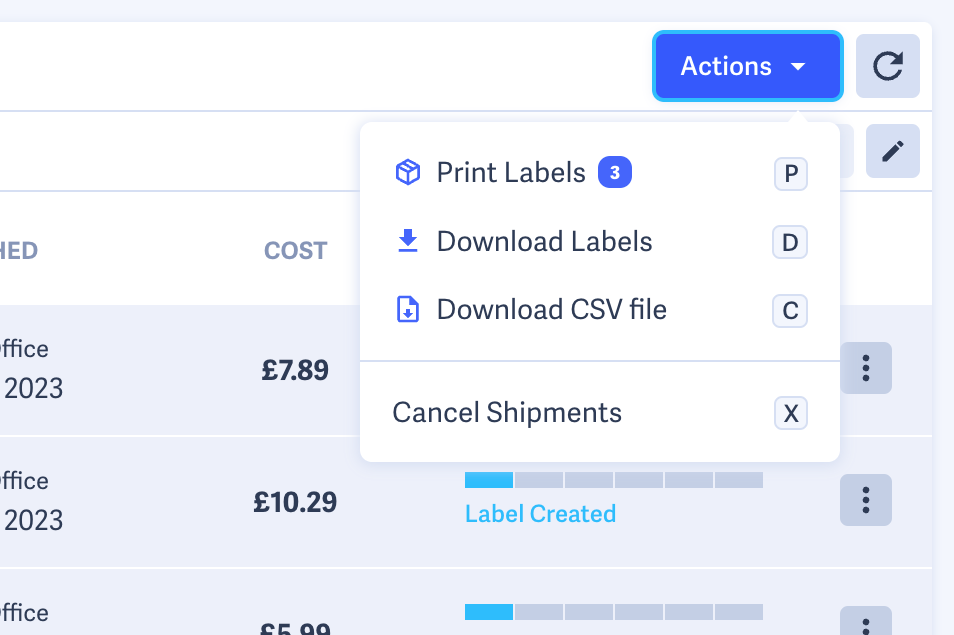
Signing Out
Signing Out
If you wish to sign out or logout of your Shipmate account, simply click the Shipmate “S” Status Bar icon, then click Logout. Your session with the Shipmate app will be closed and the login screen will appear.
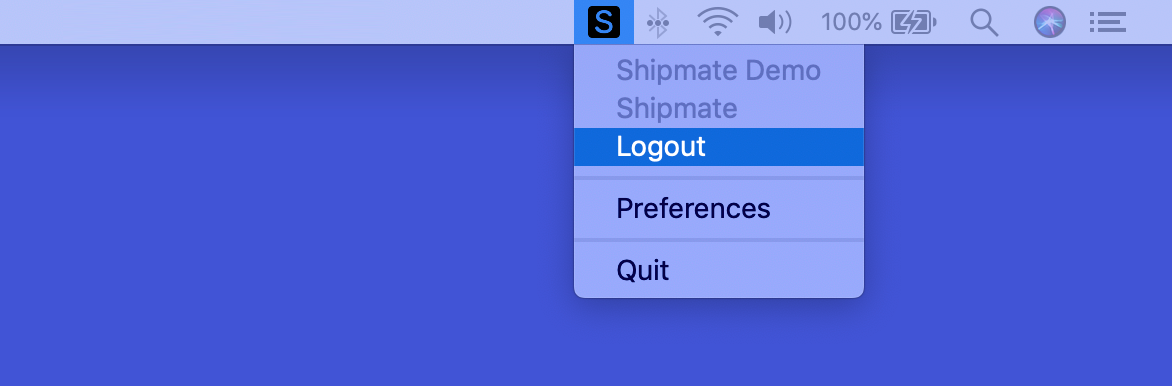
Quitting the App
Quitting the App
To quit the app, simply click on the Shipmate “S” Status Bar icon, then click Quit. You will not be able to print any labels until the app is restarted.
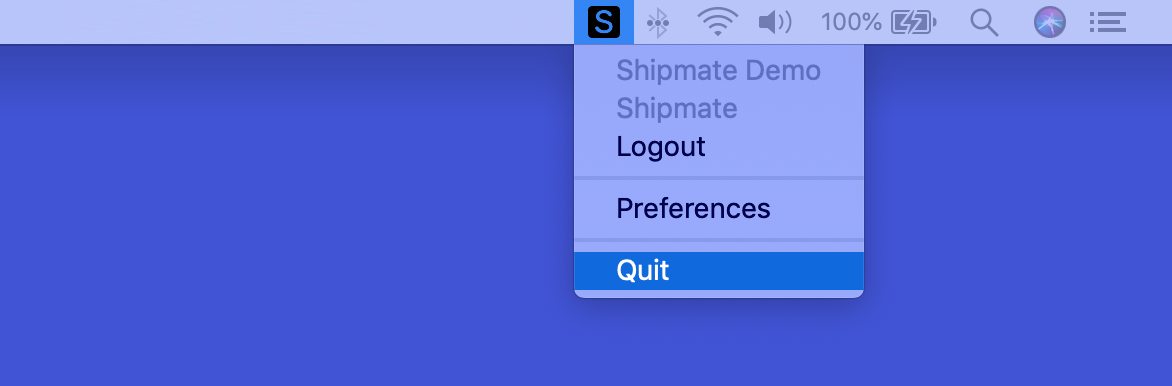
Troubleshooting
Cannot Select Printer
If you haven't used your thermal label printer on your Mac before, you may have to install it in a different way to most other printers.
Most thermal label printers need to be installed directly in CUPS - the underlying printer driver software used by macOS. To do this, navigate your browser to http://localhost:631, then click the Administration tab.
You may be asked to enter a username and password - simply enter the details you use to log into your Mac. Note this must be an account with administrative privileges.
From the Administration screen, select the Add Printer button. This will show a list of printers connected to your computer - simply select the relevant model and click Continue
If asked what type the printer is, select Raw, as the Shipmate app will send all commands directly to the printer, bypassing any printer-specific driver commands.
Once the printer has been added, close and re-open the Shipmate Preferences pane and the printer should then be available in the drop-down menu.
Disconnected from Shipmate
If you cannot print labels to your printer, or notice that a red dot has appeared on the Shipmate Status Bar icon - this means you have been disconnected from the Shipmate WebPrint™ server. This can happen for a variety of reasons, such as not being in use for a while, or another computer signing in on the same account.
To get back up and running, simply click the Shipmate “S” Status Bar icon, then click Reconnect. You will then be able to print labels again.
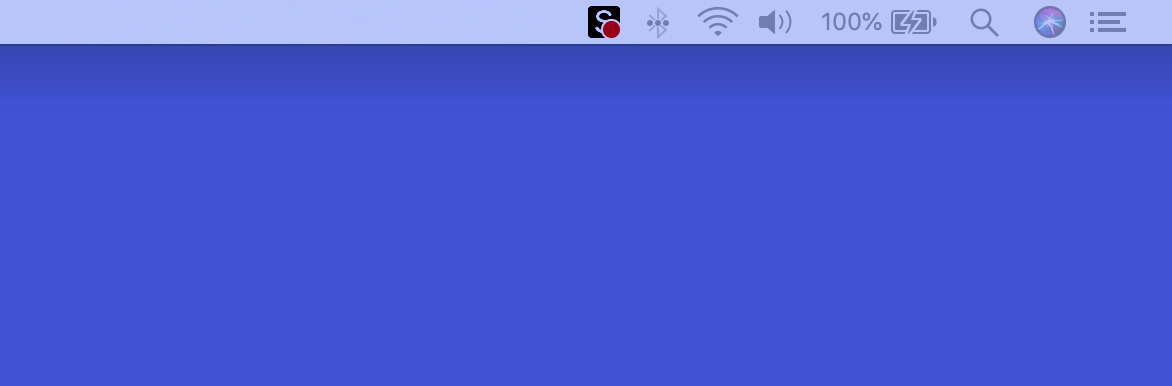
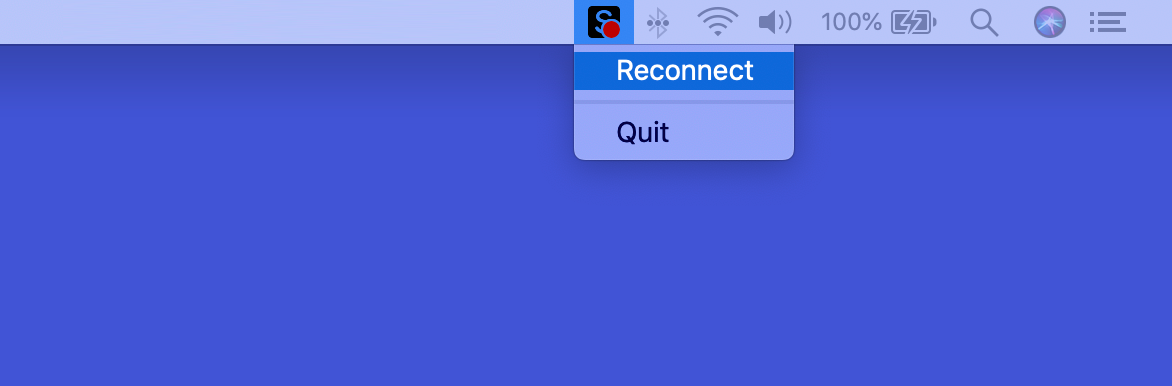
Licensing
Terms of Usage
The Shipmate macOS Application is Copyright © 2018 Shipmate Systems Limited.
Installation and use of the Shipmate macOS Application is subject to agreement with the Terms and Conditions of Supply of Services agreement provided upon application of a Shipmate account. Shipmate Systems Limited and its employees, subsidiary or parent companies or partners are not responsible or liable for your installation or attempted use of the Shipmate macOS Application outside of a service agreement.
Further Information
Version History
Version 1.0.0 - December 2018
Initial version facilitates printing on popular thermal label printers. Features include:
- Print directly to ZPL-II compatible thermal printers using Shipmate WebPrint™