Using Shipmate with Linnworks
Introduction
The Shipmate plugin for Linnworks allows quick and easy integration between your Shipmate and Linnworks accounts, giving access to all the carriers and delivery services Shipmate provides, directly inside Linnworks.
This guide explains how to set up the Shipmate Linnworks plugin and configure your accounts to start despatching your orders in Linnworks using delivery labels from Shipmate.

Requirements
Before you are able to start printing shipping labels using Shipmate with Linnworks, you will need the following:
- A Linnworks Cloud account
- A Shipmate account
- At least one active Carrier and Delivery Service
- A compatible printer
Labels are printed from within Linnworks itself, so any printer configuration should be made within Linnworks. Please refer to help guides provided by Linnworks to set this up.
If you need any assistance ensuring you have everything you need to link your Shipmate account with Linnworks, please contact support@shipmate.co.uk.
Setup - Linnworks
Installing the Shipmate Plugin
The Shipmate Plugin is an unlisted Linnworks application and has to be installed directly. To install the Shipmate Plugin application to your Linnworks account, simply take the following steps:
1. Click this link to Install the Shipmate Plugin on Linnworks.
2. Enter your Linnworks account details to authorise the unlisted plugin.
3. You will see the 'Application Installed' success message.
To verify that the Shipmate app has been installed on your Linnworks account, click the Apps button on the navigation bar, then Application Store from the sub-menu. You may then search for Shipmate and you should see the Shipmate application is successfully installed on your account.
You may then connect your Shipmate account and map your delivery services.
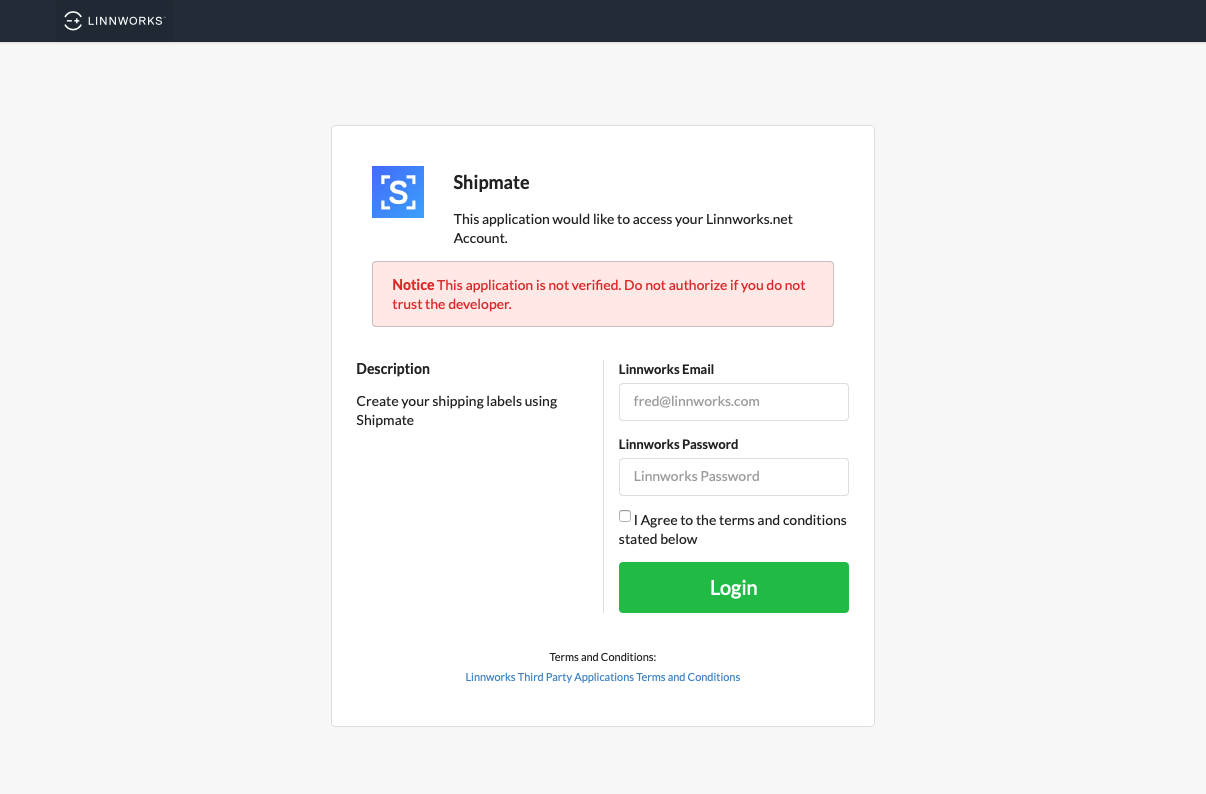
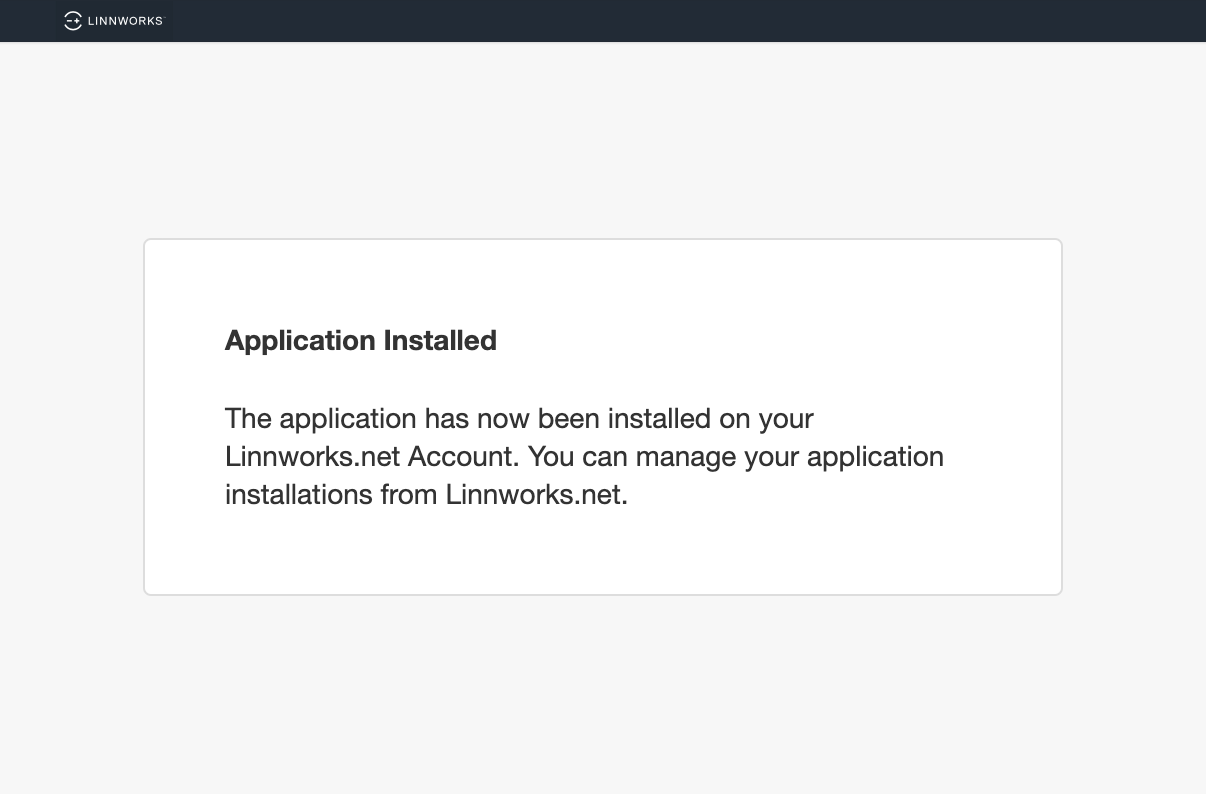
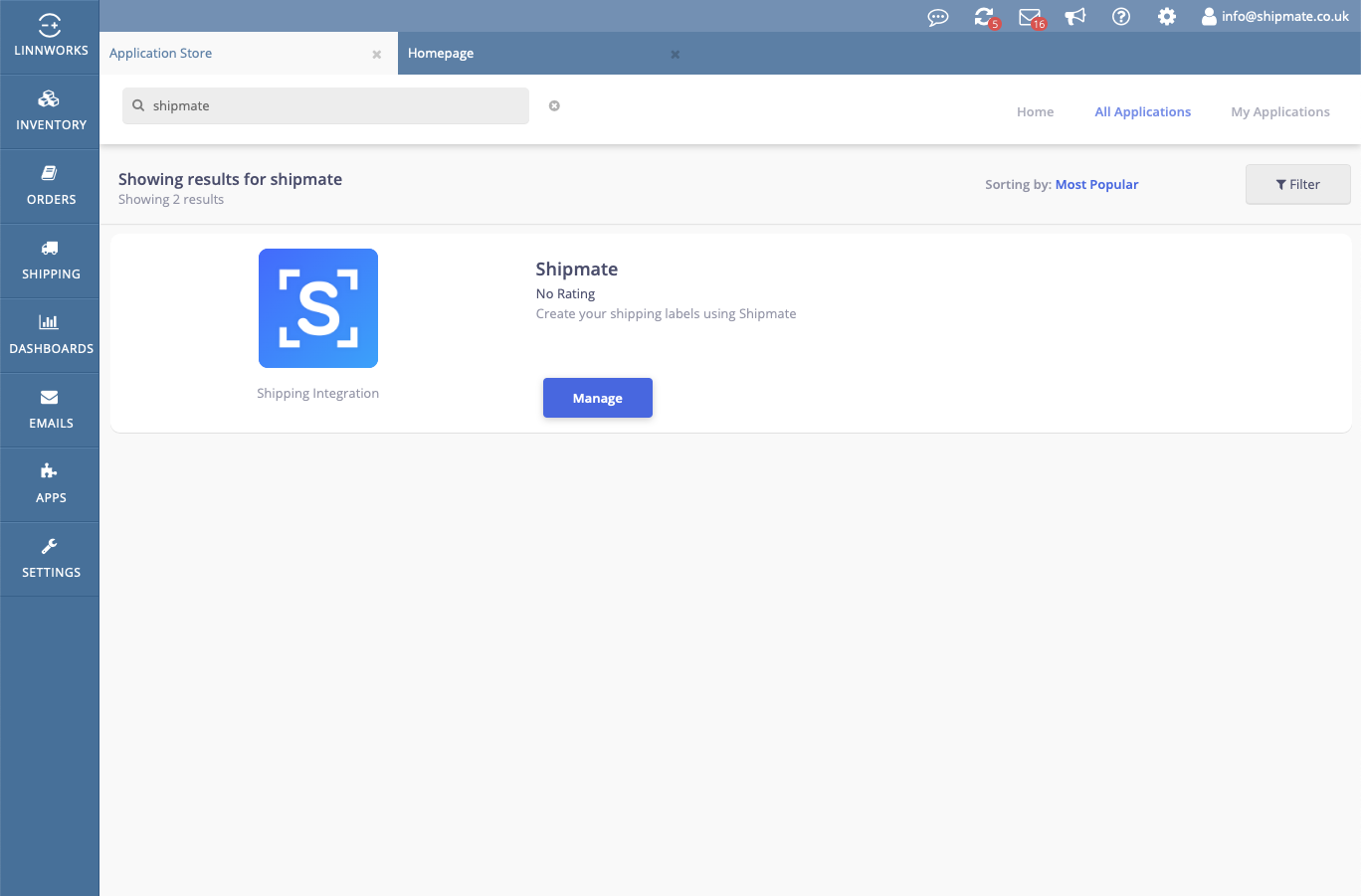
Connecting Shipmate
To connect your Shipmate account to your Linnworks account, you will need to add Shipmate as a Shipping Integration. To do this, simply take the following steps:
1. Select Shipping from the navigation menu on the left-hand side of the screen, then click Integrations in the sub-menu.
2. On the Shipping Integrations page, select Add Integration.
3. Locate Shipmate either by scrolling through the list of carriers or using the search box, then click the Integrate button.
You will now be taken through a short setup wizard to link your Shipmate account with Linnworks.
4. First you are asked to enter an Account Name. This is used to differentiate between shipping integrations on your Linnworks account, so must be unique and cannot be changed later. We recommend naming the integration Shipmate, or if you are just using one carrier, perhaps the name of that carrier. Once you have entered an account name click the Next button.
5. You are then asked to enter your Shipmate account email and password. These are the same details you use to log in to Shipmate. Once you have entered these details click the Next button.
If you entered your details correctly, you will see a confirmation stating you may now add your delivery services. If you made any mistakes, simply repeat the above steps, checking your details carefully until you see the success message.
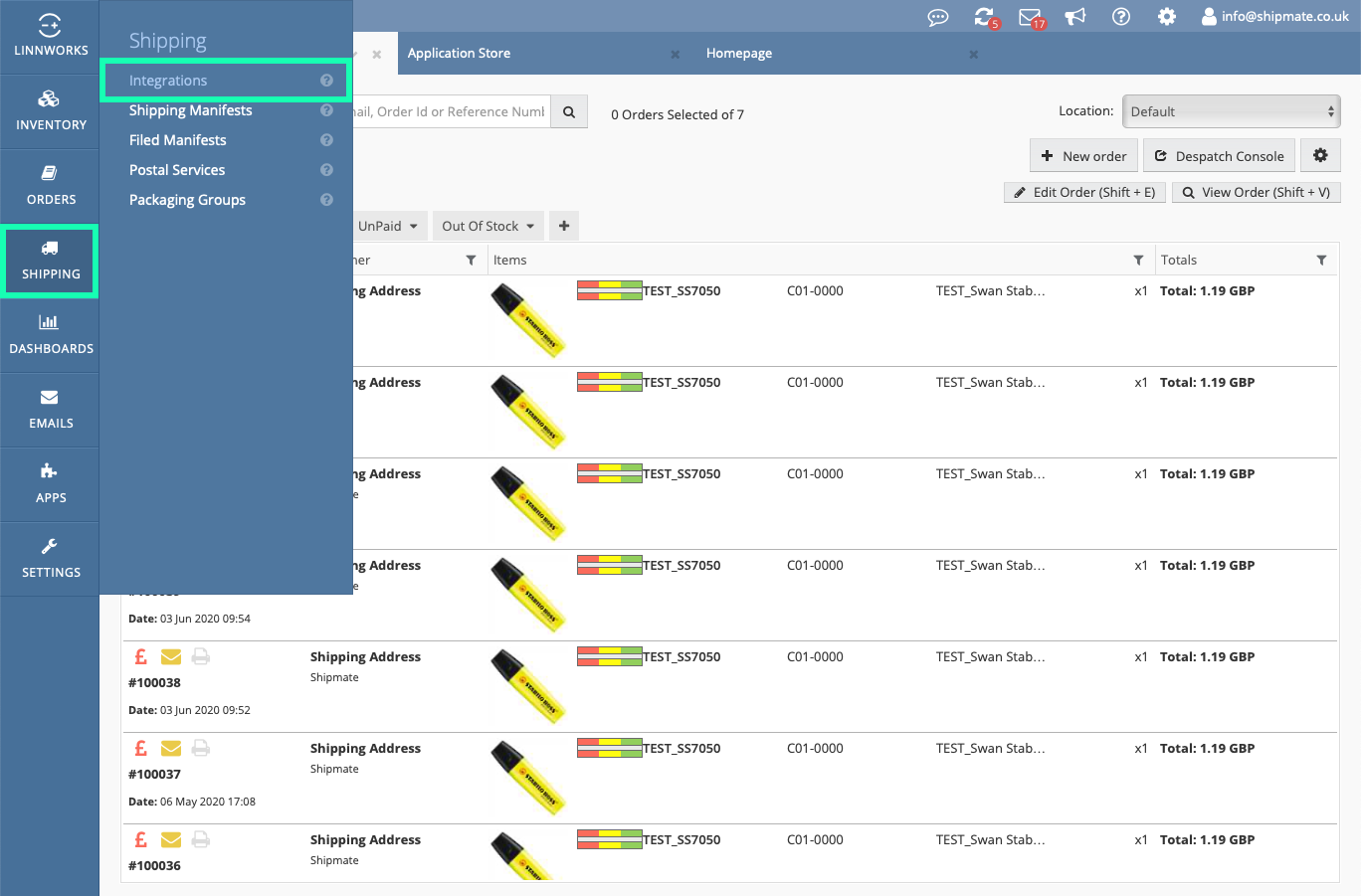
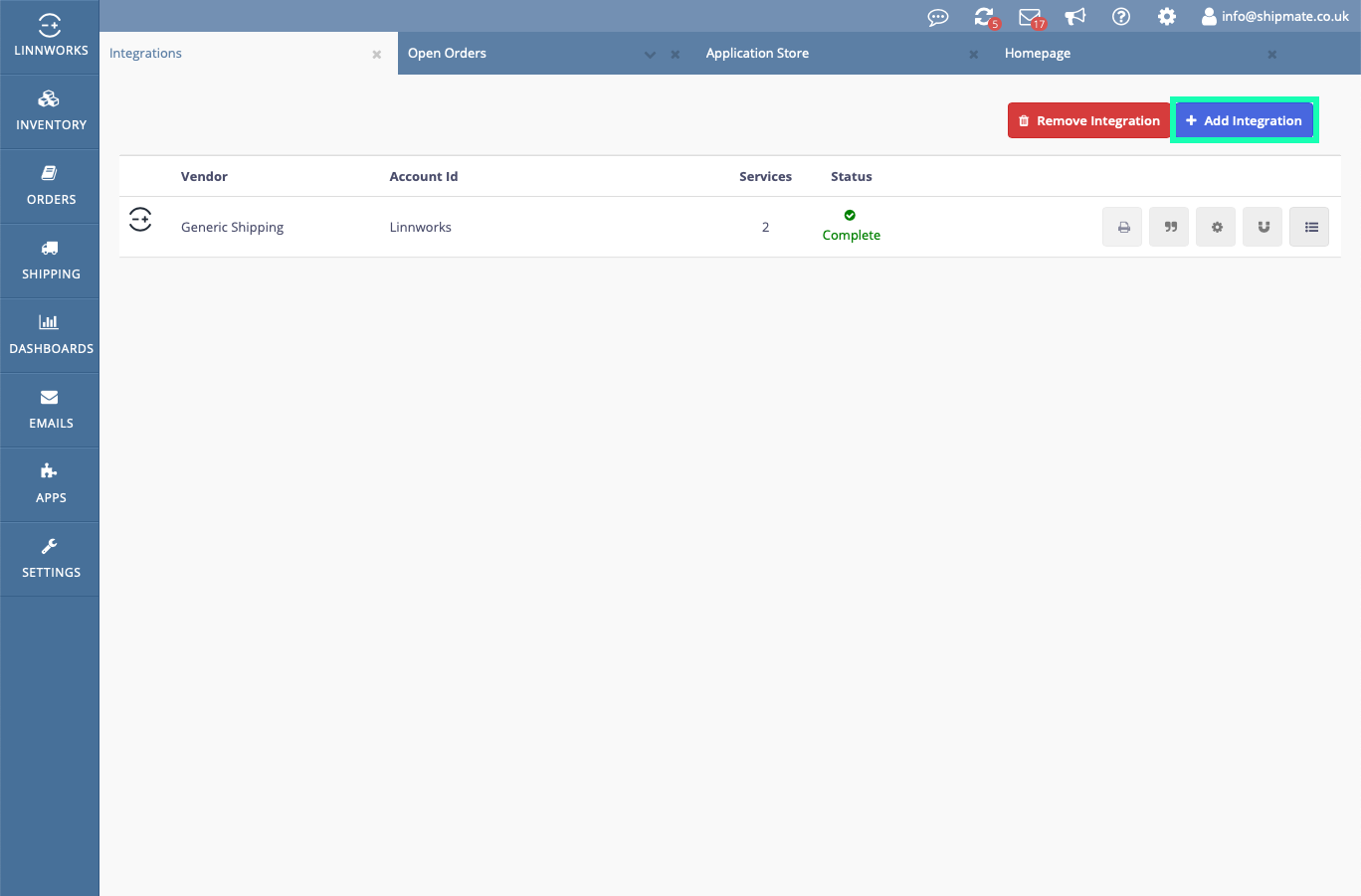
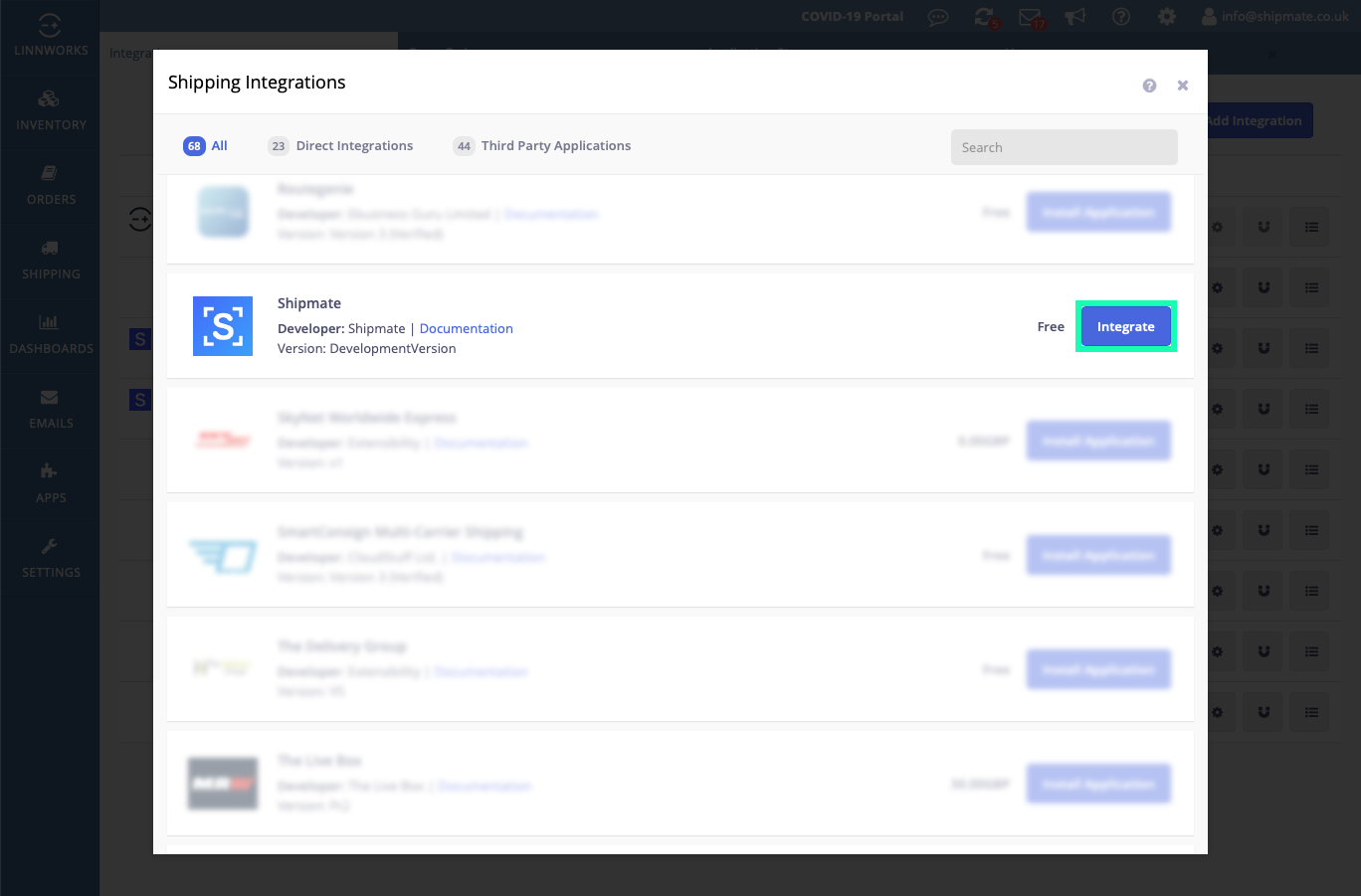
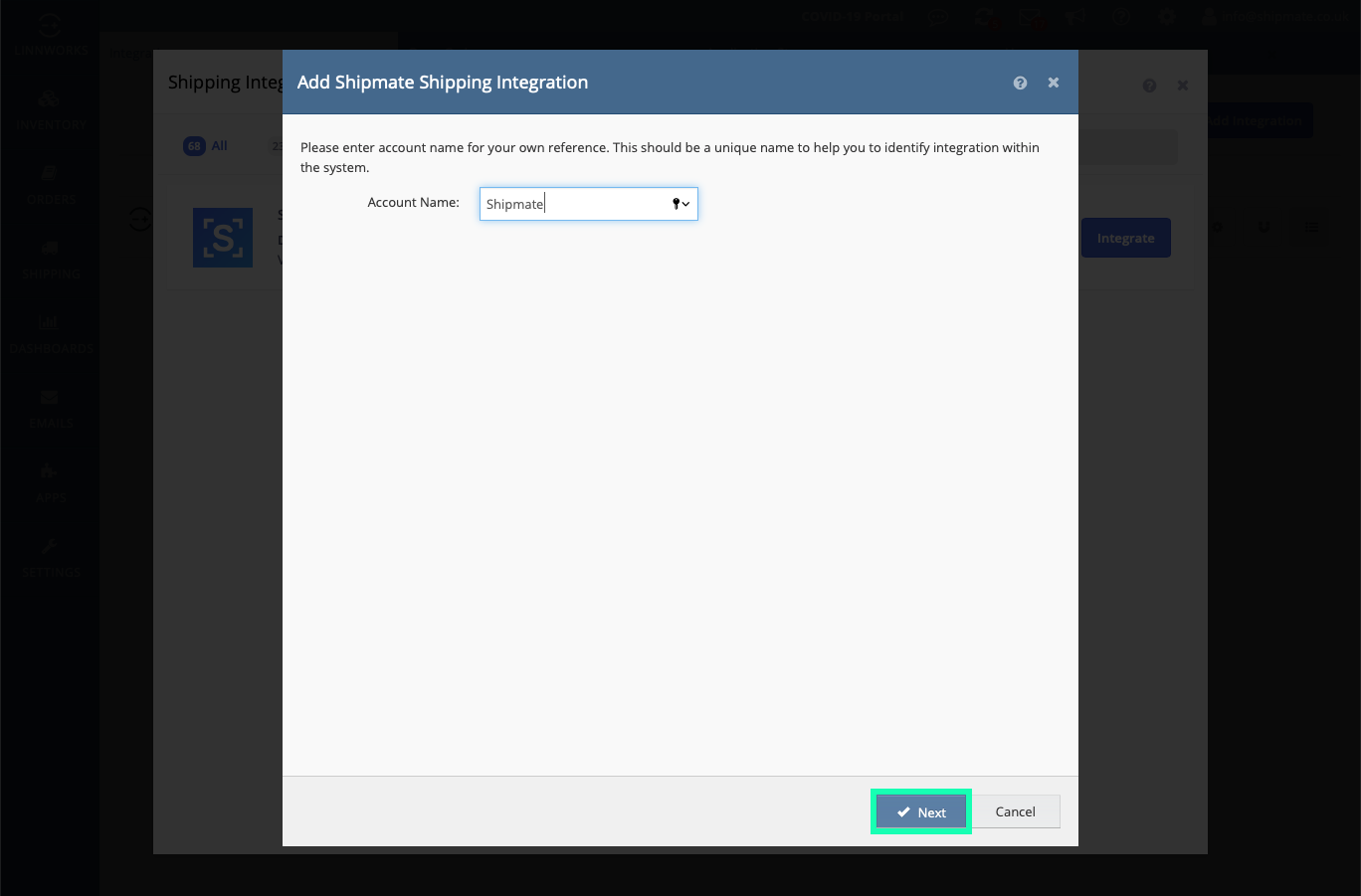
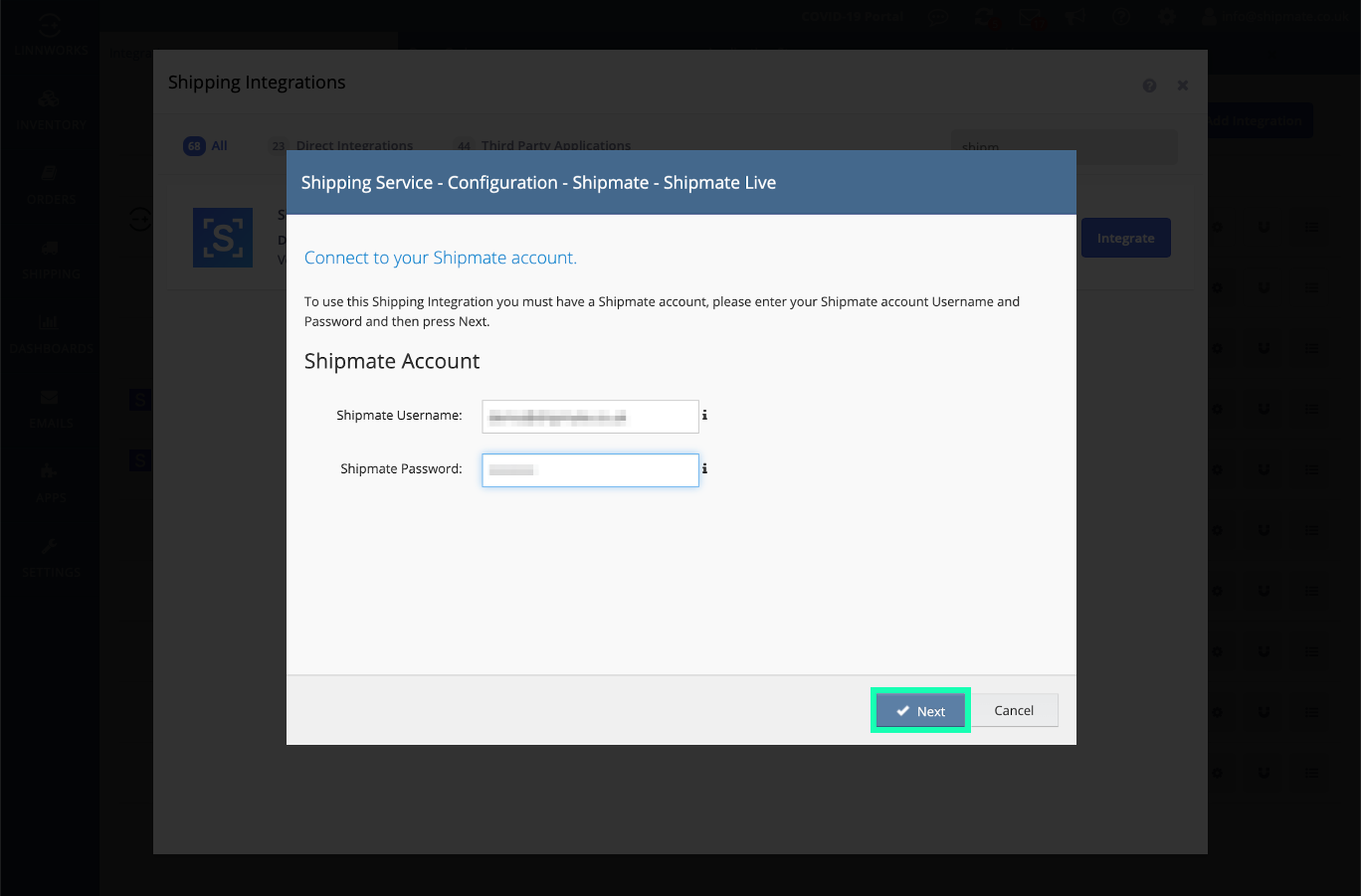
Mapping Delivery Services
To start shipping orders using delivery services from Shipmate, you will first need to map delivery services inside Linnworks to delivery services in Shipmate.
1. Select Shipping from the navigation menu on the left-hand side of the screen, then click Integrations in the sub-menu.
2. On the Shipmate row, select the Services icon (righter-most option).
3. Using the drop-down menu at the top of the pop-up window that appears, select the service from Shipmate you wish to map, then click the Add button.
4. You will see the delivery service has been added to the table below, with a New status. The service now needs mapping to a Linnworks delivery service.
5. Click the Link icon next to the newly added service, then select the Linnworks delivery service you wish to map this to using the Pick button.
6. Check that the delivery service has been successfully mapped and is shown as Active.
7. Continue adding other delivery services as required by repeating steps 1 – 6 above. Once you are satisfied all your delivery services are mapped, click the Finish button to save your changes. The delivery services have now been mapped between both systems.
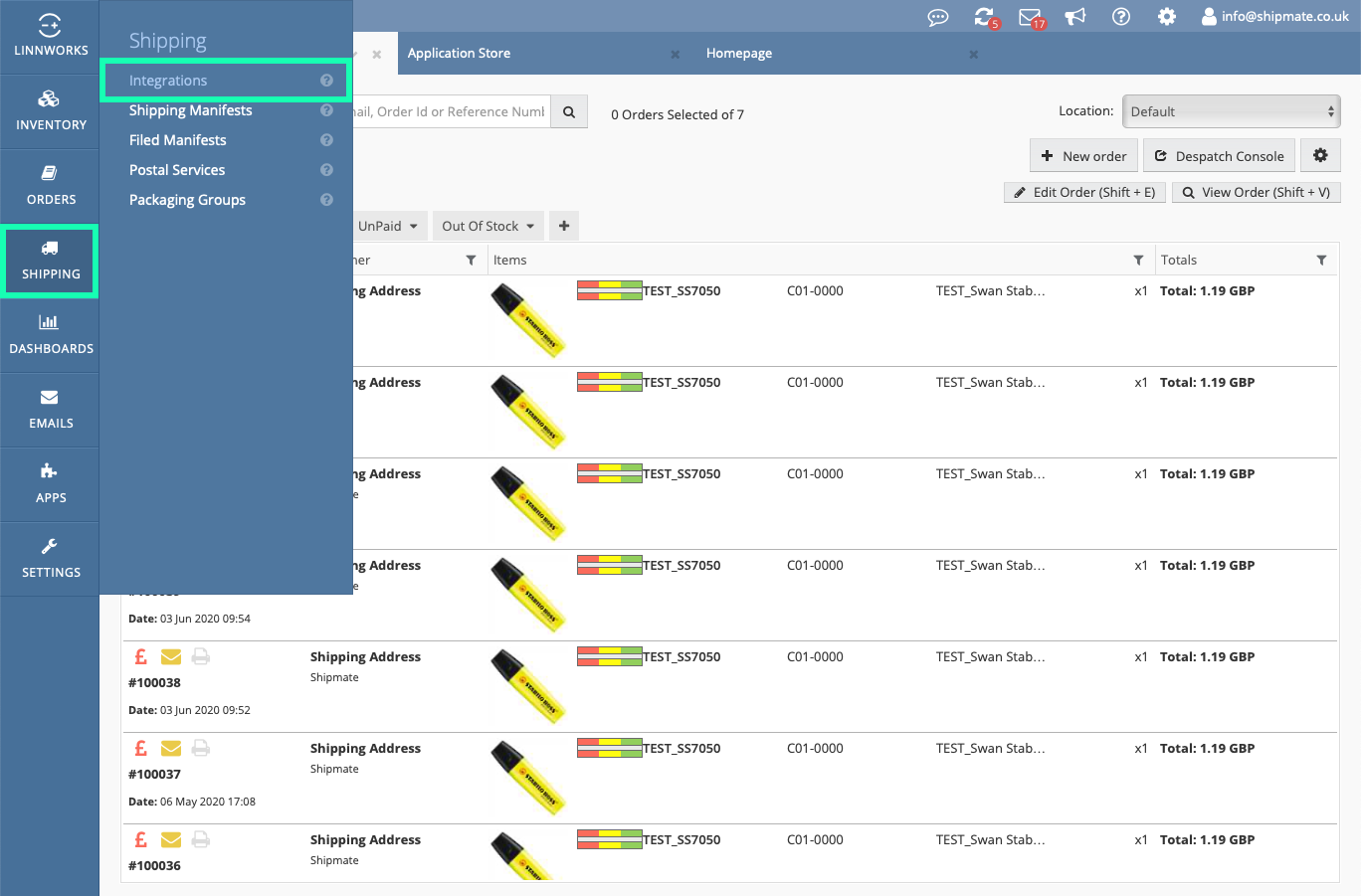
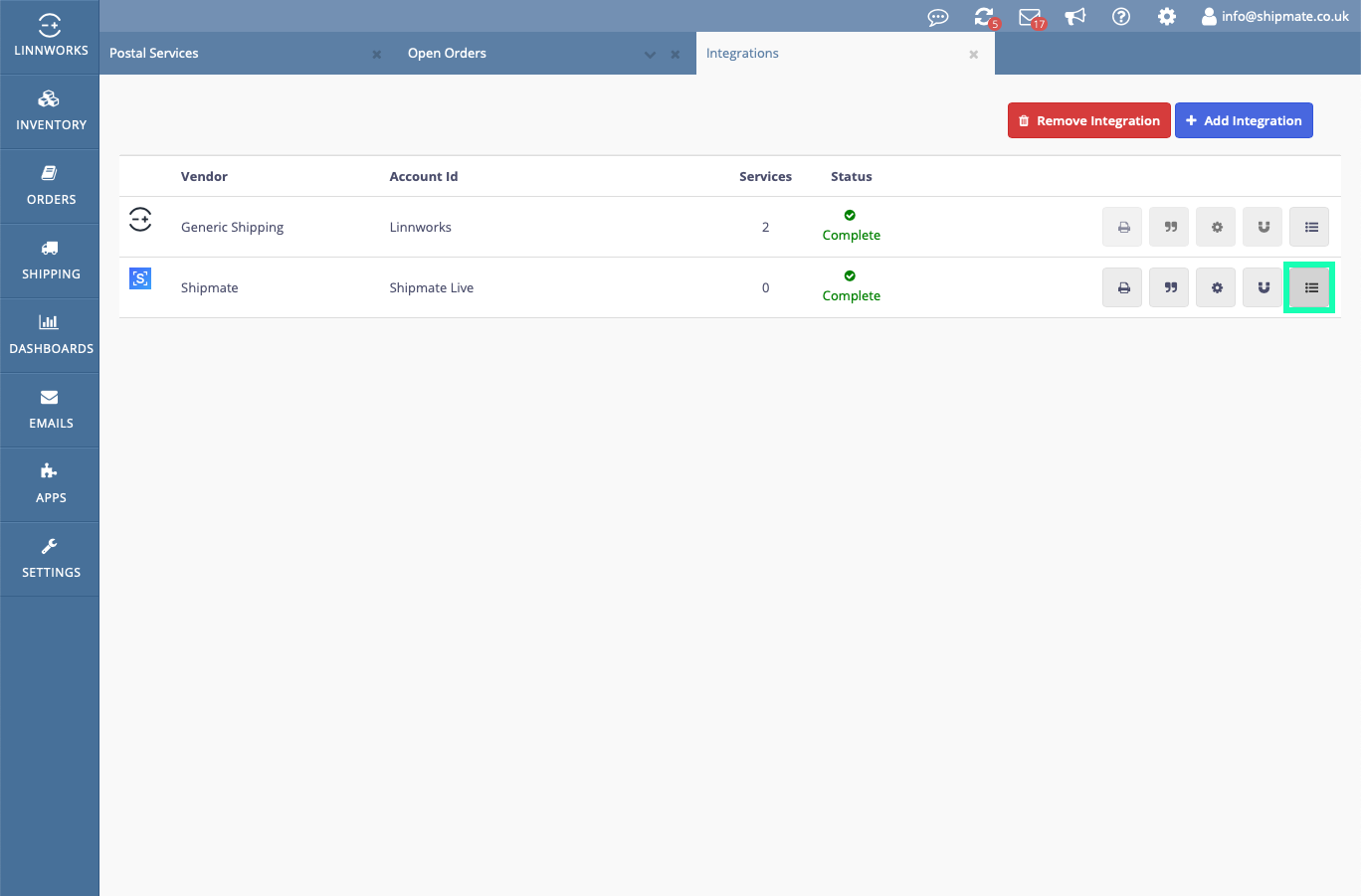
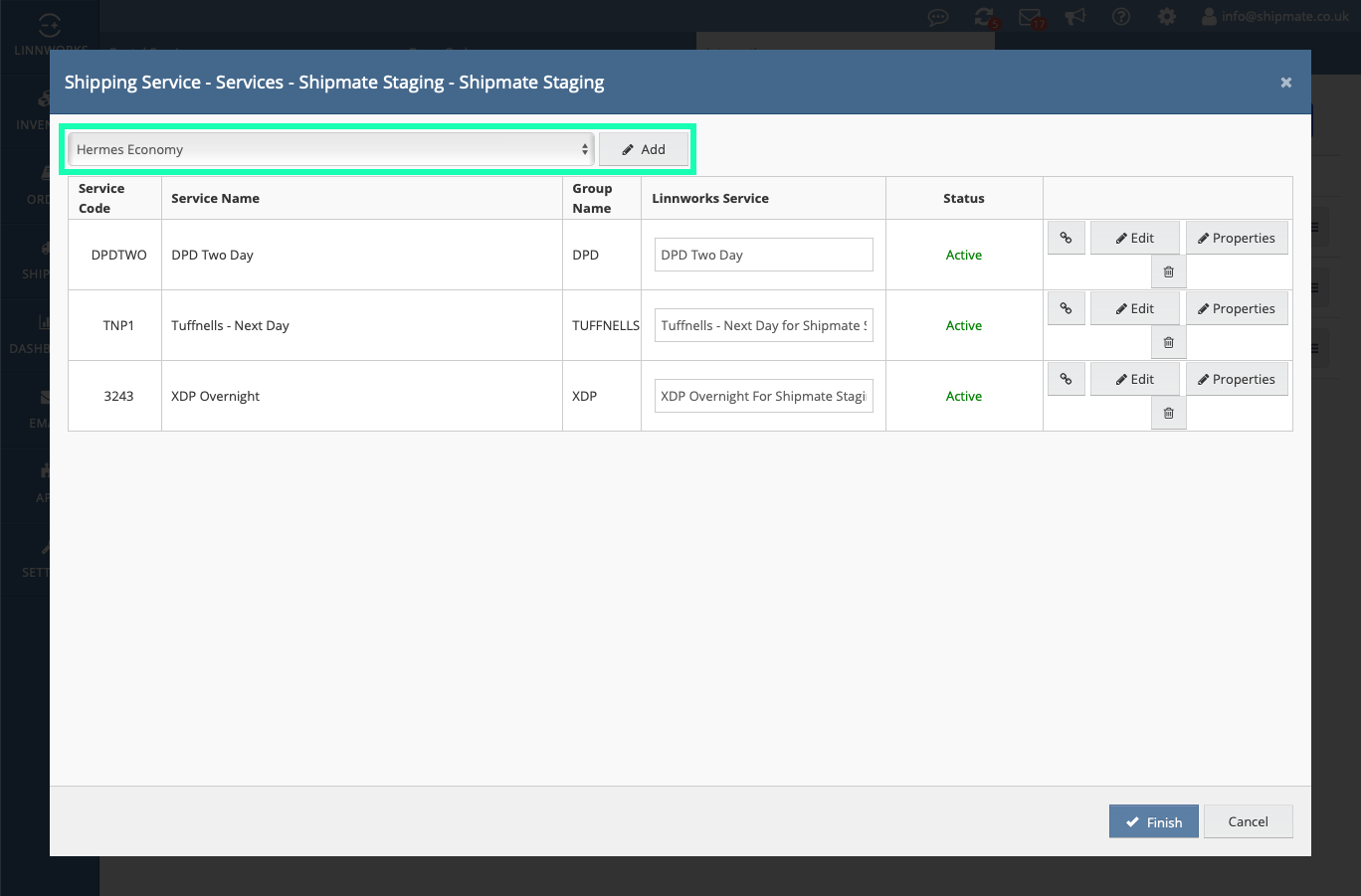
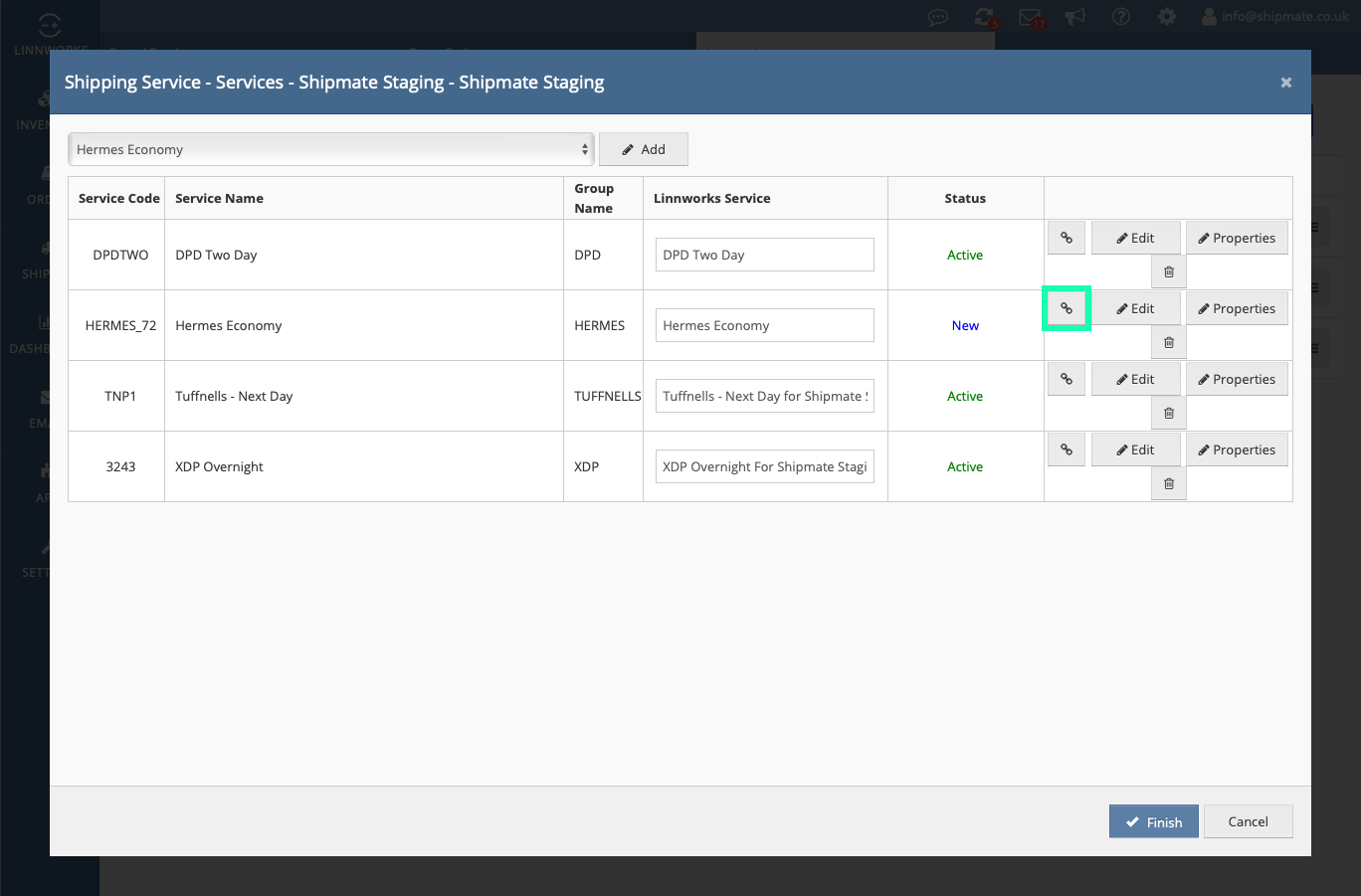
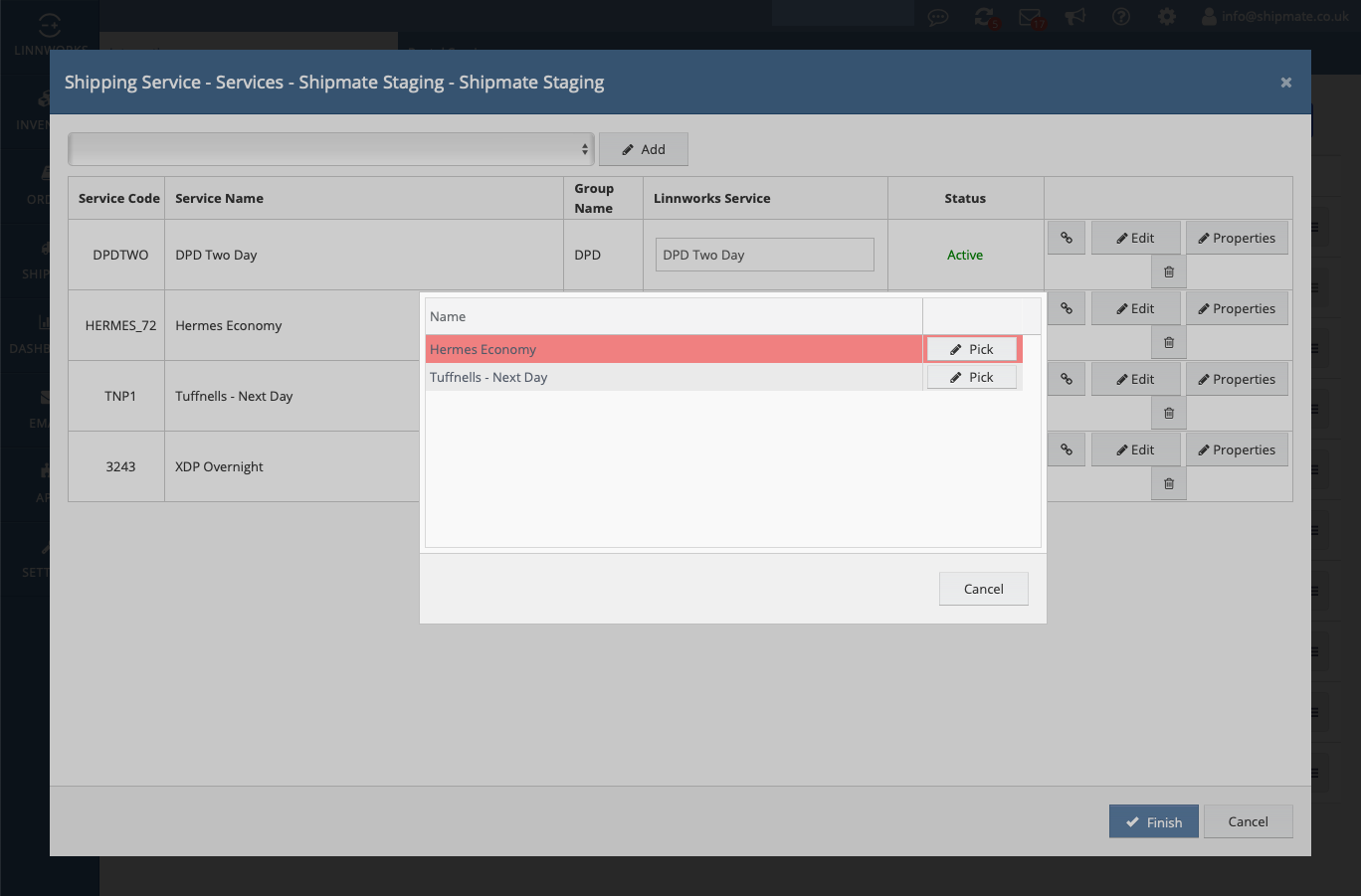
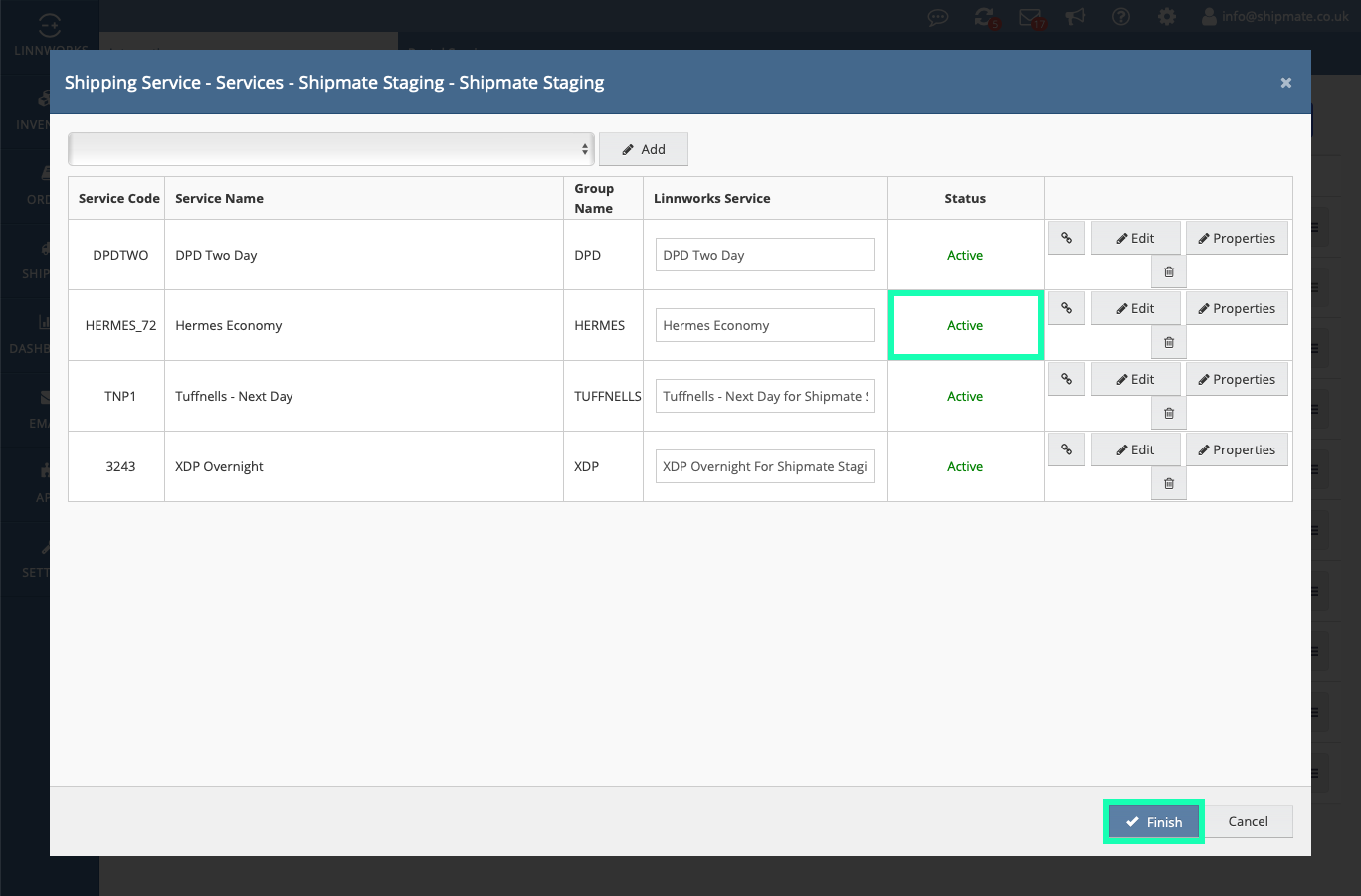
Removing Shipmate
If you no longer wish to associate your Linnworks account with Shipmate, you can remove the plugin by taking the following steps:
1. Select Shipping from the navigation menu on the left-hand side of the screen, then click Integrations in the sub-menu.
2. Click the red Remove Integration button at the top of the Integrations page.
3. You will see a column of Delete icons appear. On the Shipmate row, select the Delete icon (now the righter-most option).
4. On the confirmation box, click the Yes button to confirm you wish to remove the Shipmate plugin.
This will close the connection between your Linnworks and Shipmate accounts. You may need to re-map delivery services inside Linnworks. This does not affect any other settings on your Shipmate account.
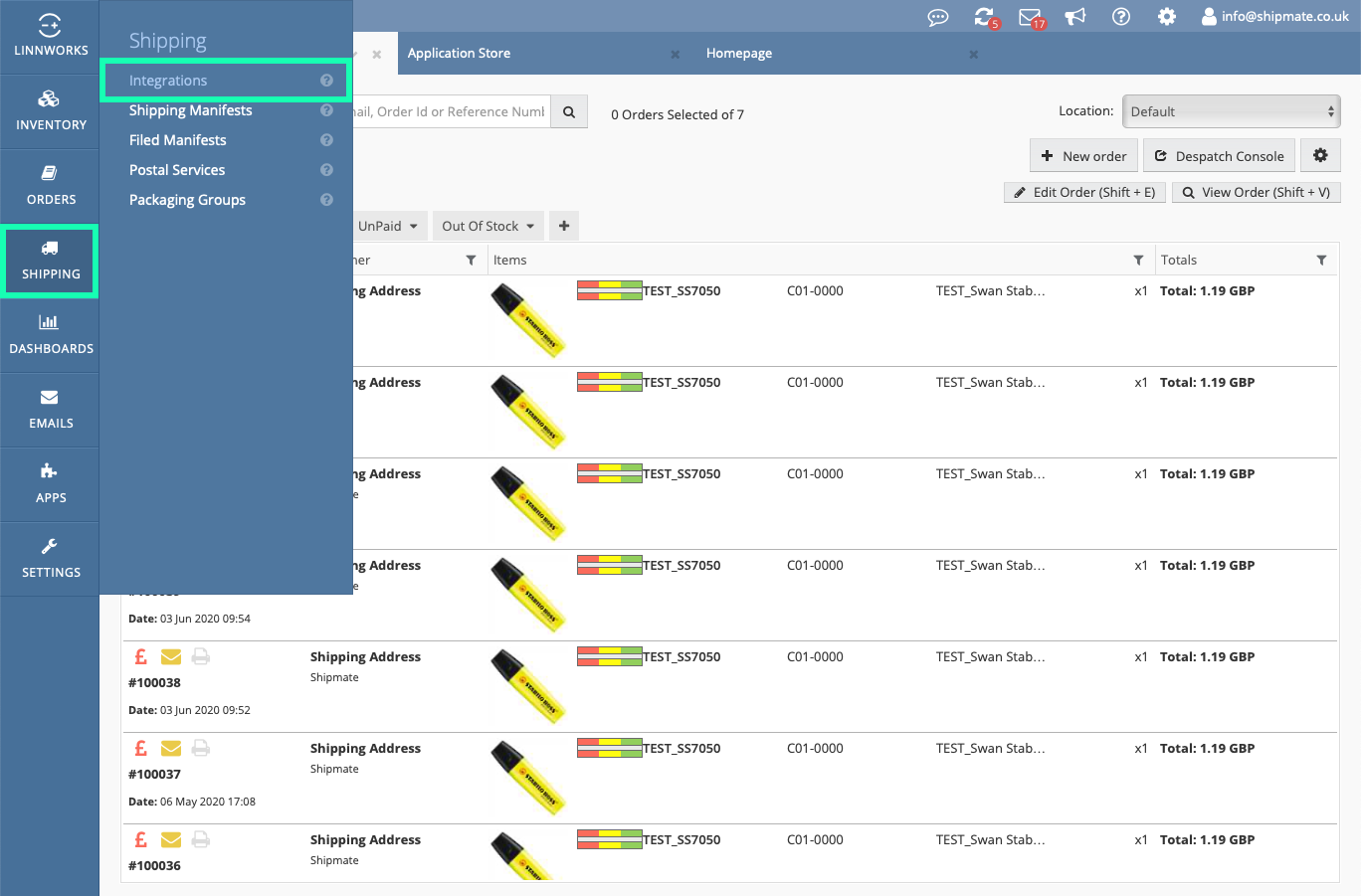
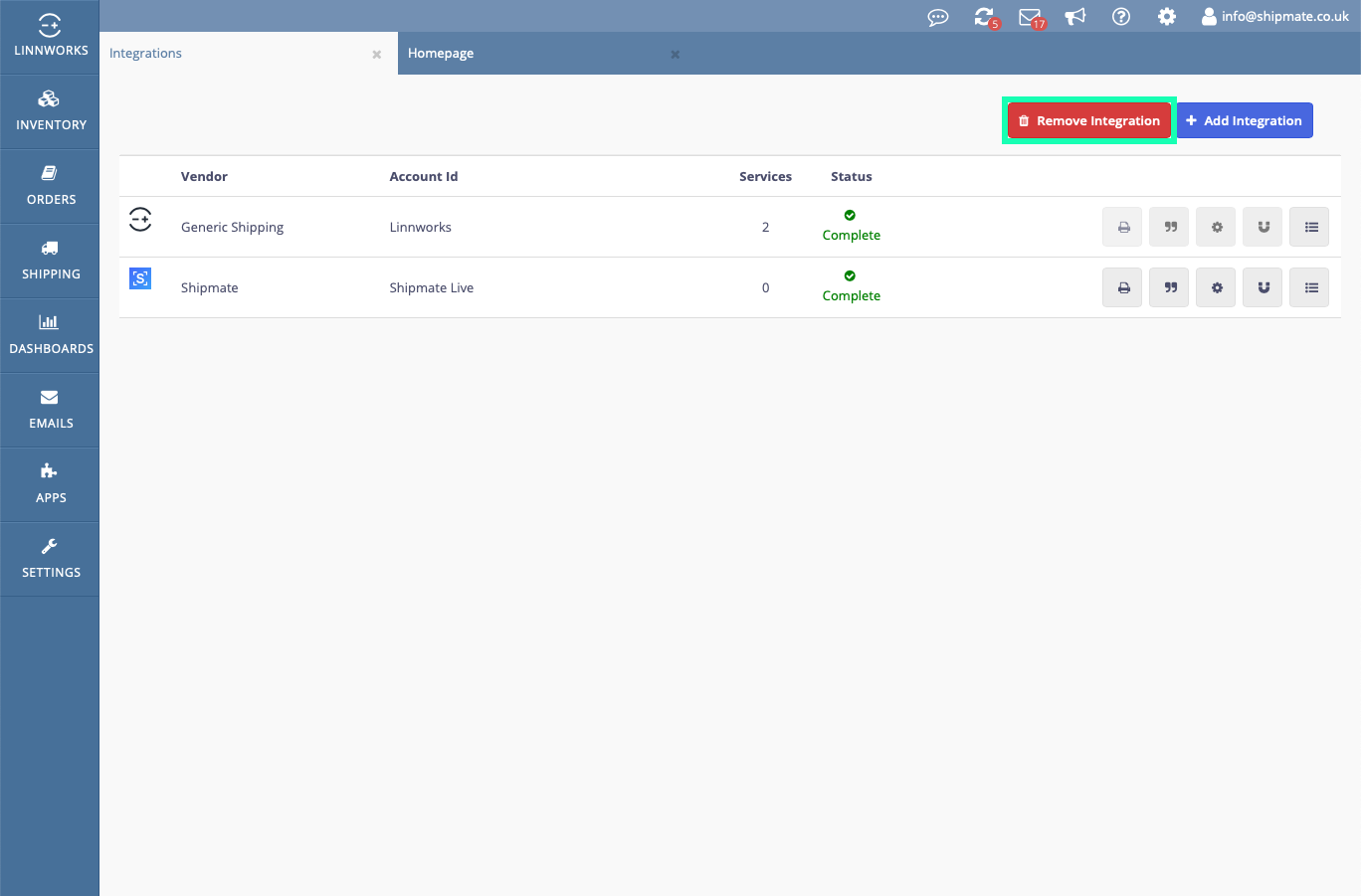
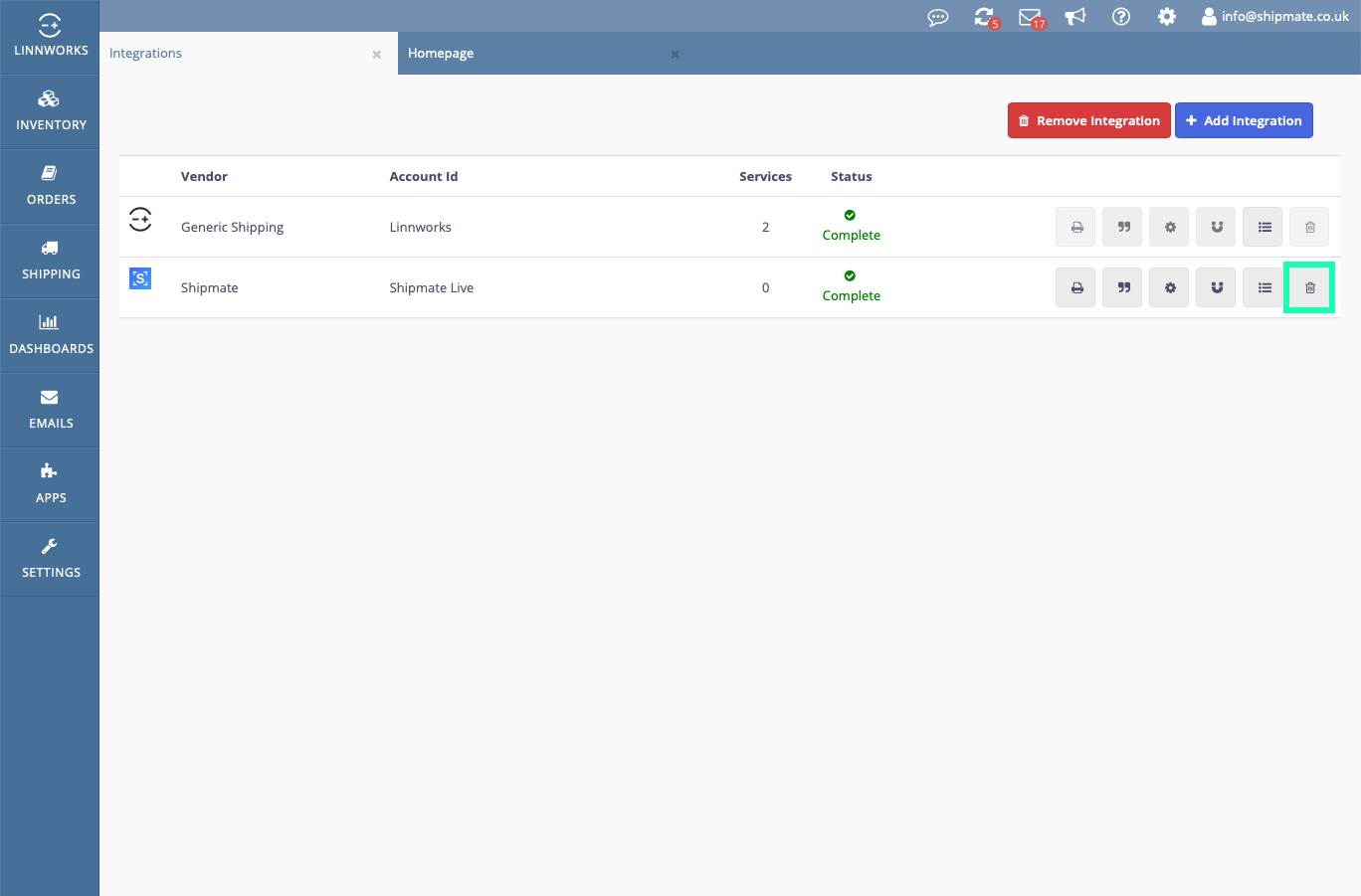
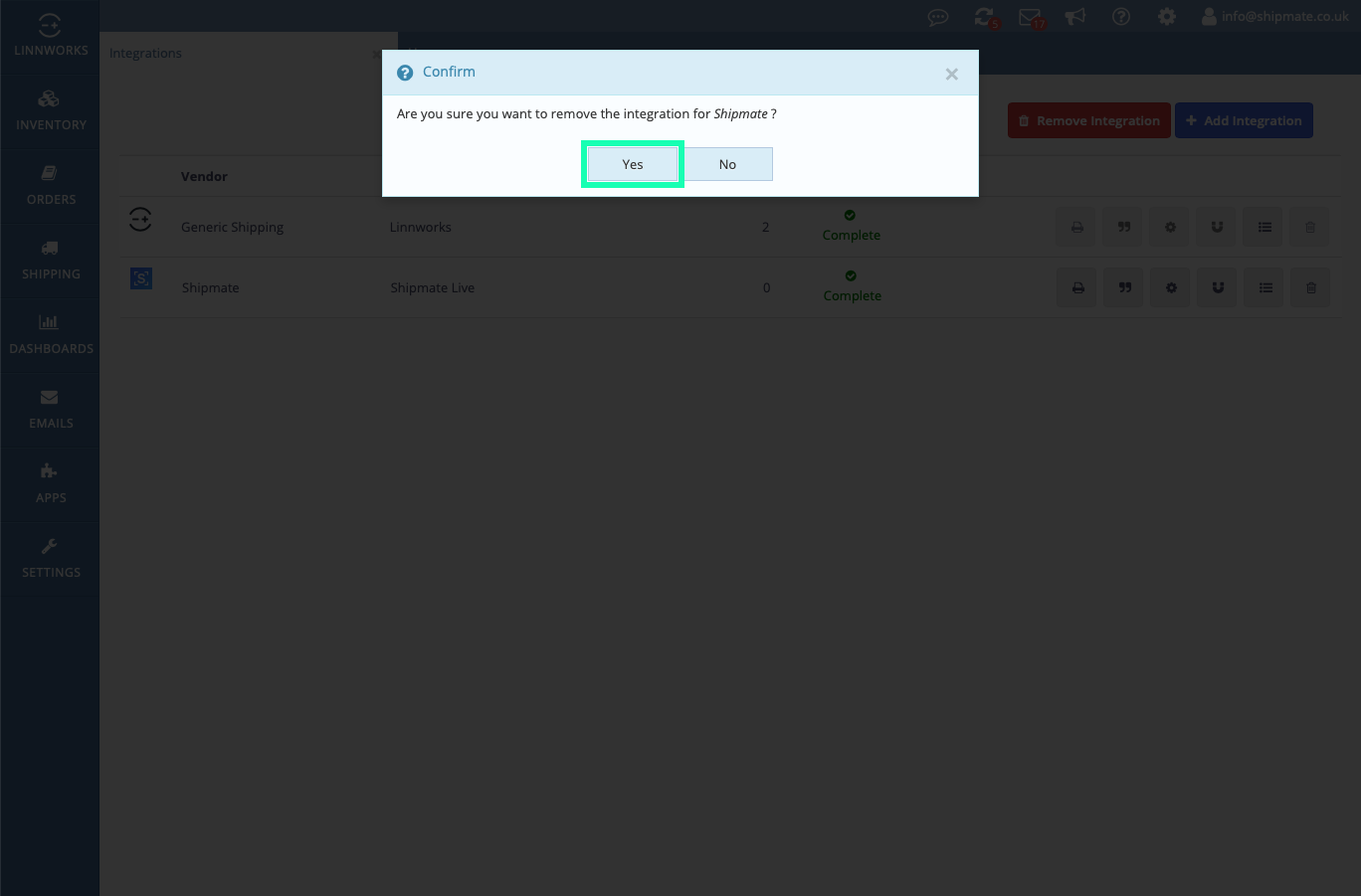
Setup - Shipmate
Channel Settings
To amend your Linnworks Channel settings inside Shipmate, you need to be logged in as an administrative user, then select Settings.
From the Settings menu select Sales Channels. This will open a page listing all of the available channels on your account. Click the Linnworks installation you wish to configure. This will open the Linnworks Channel Settings page.
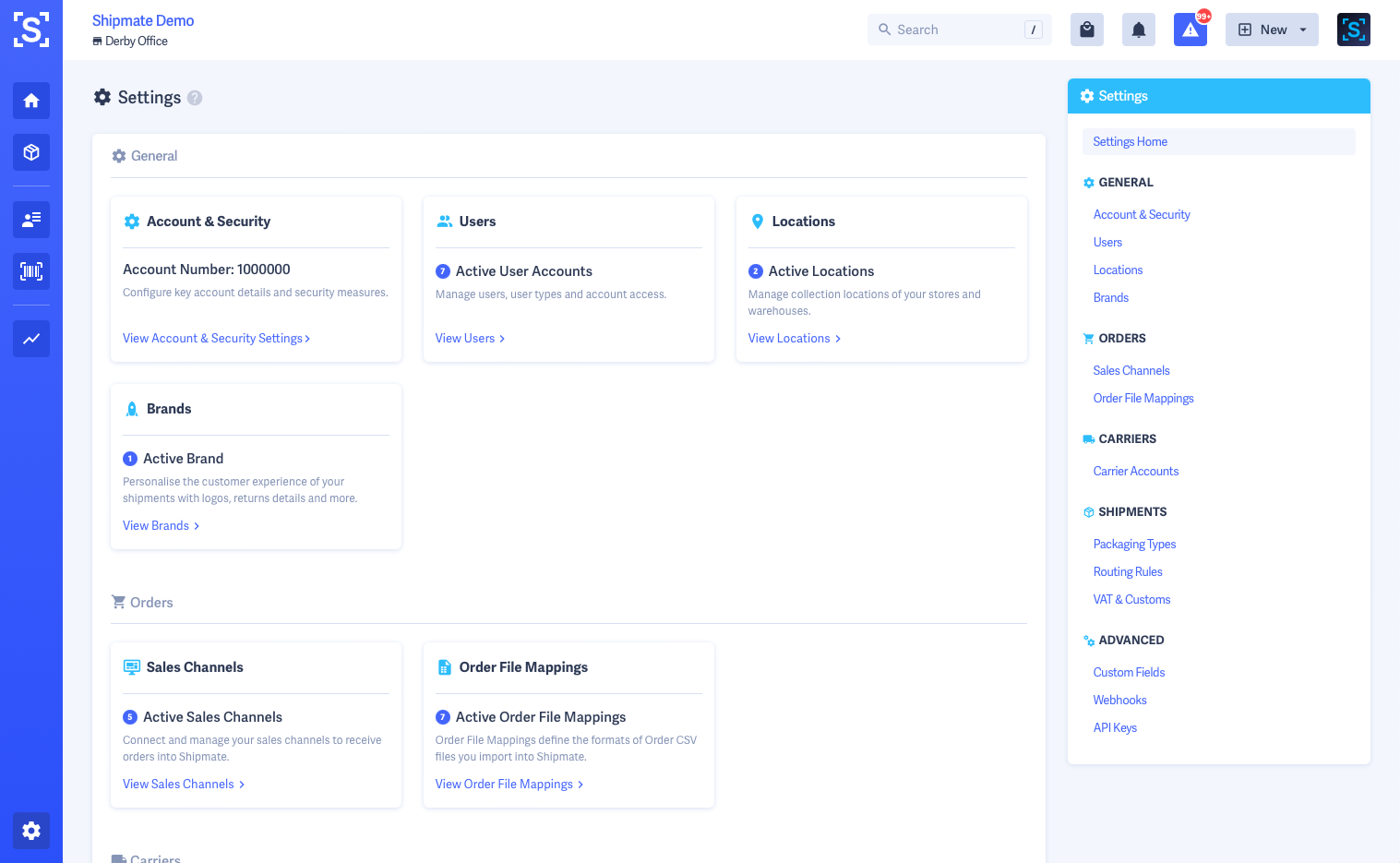
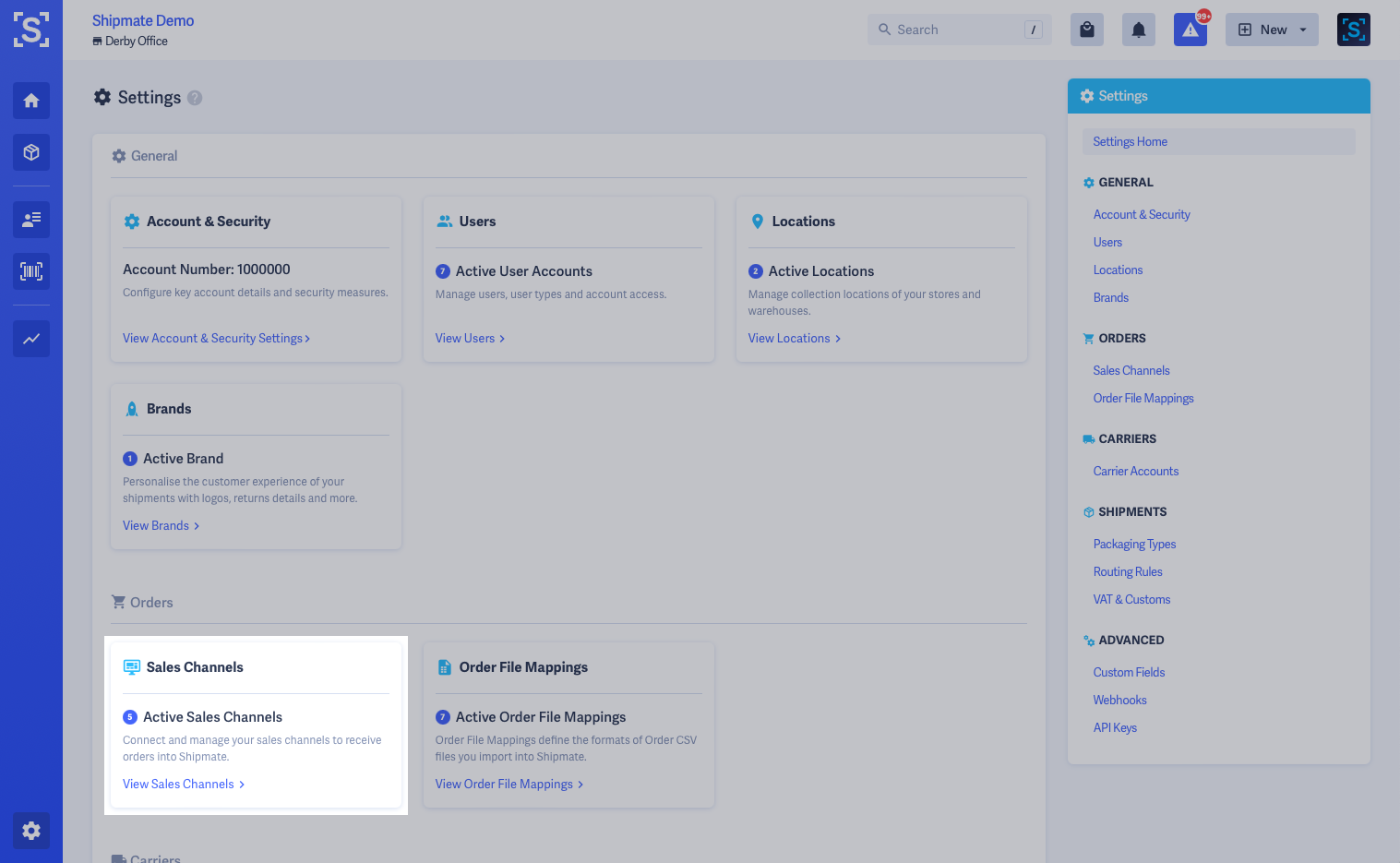
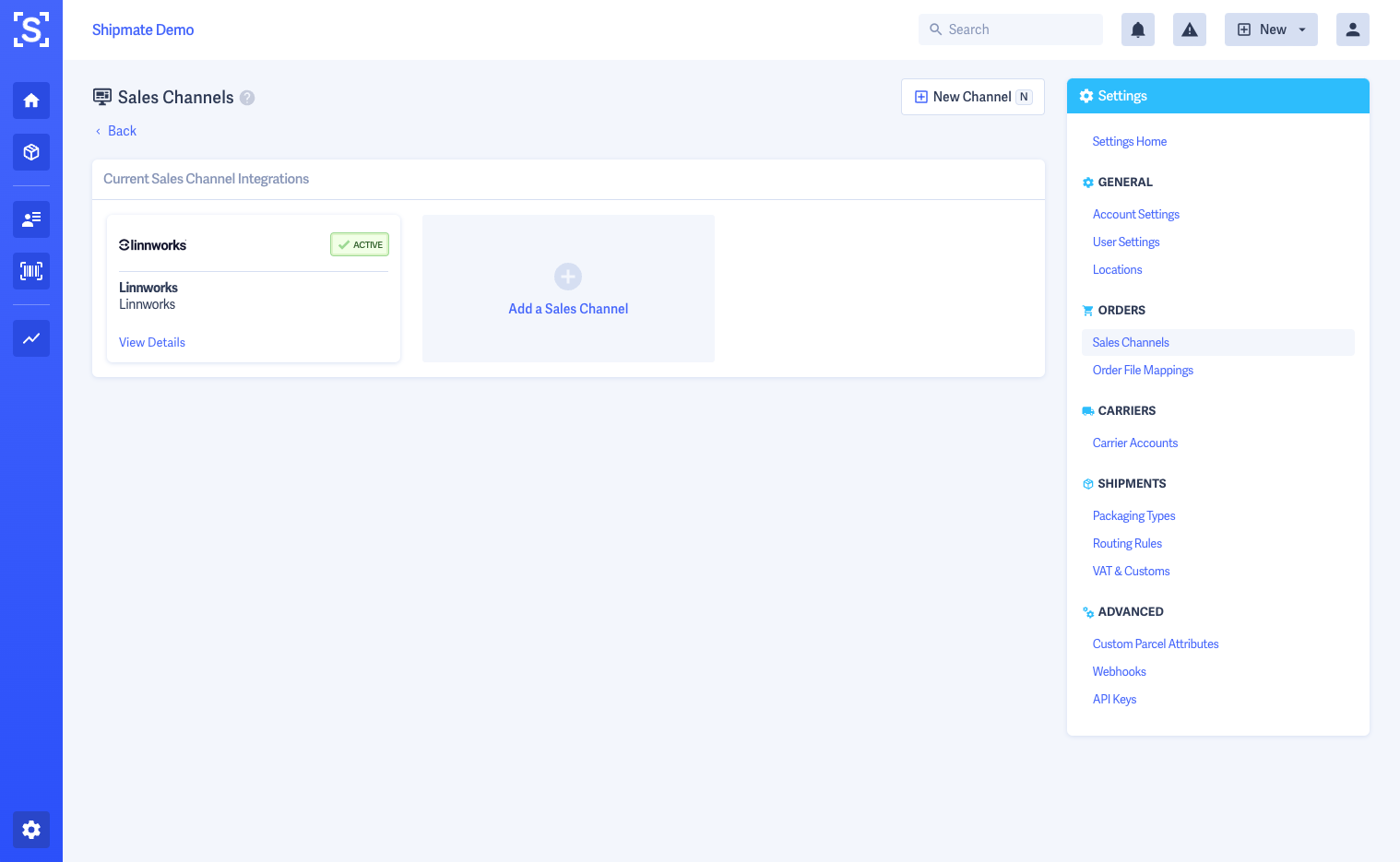
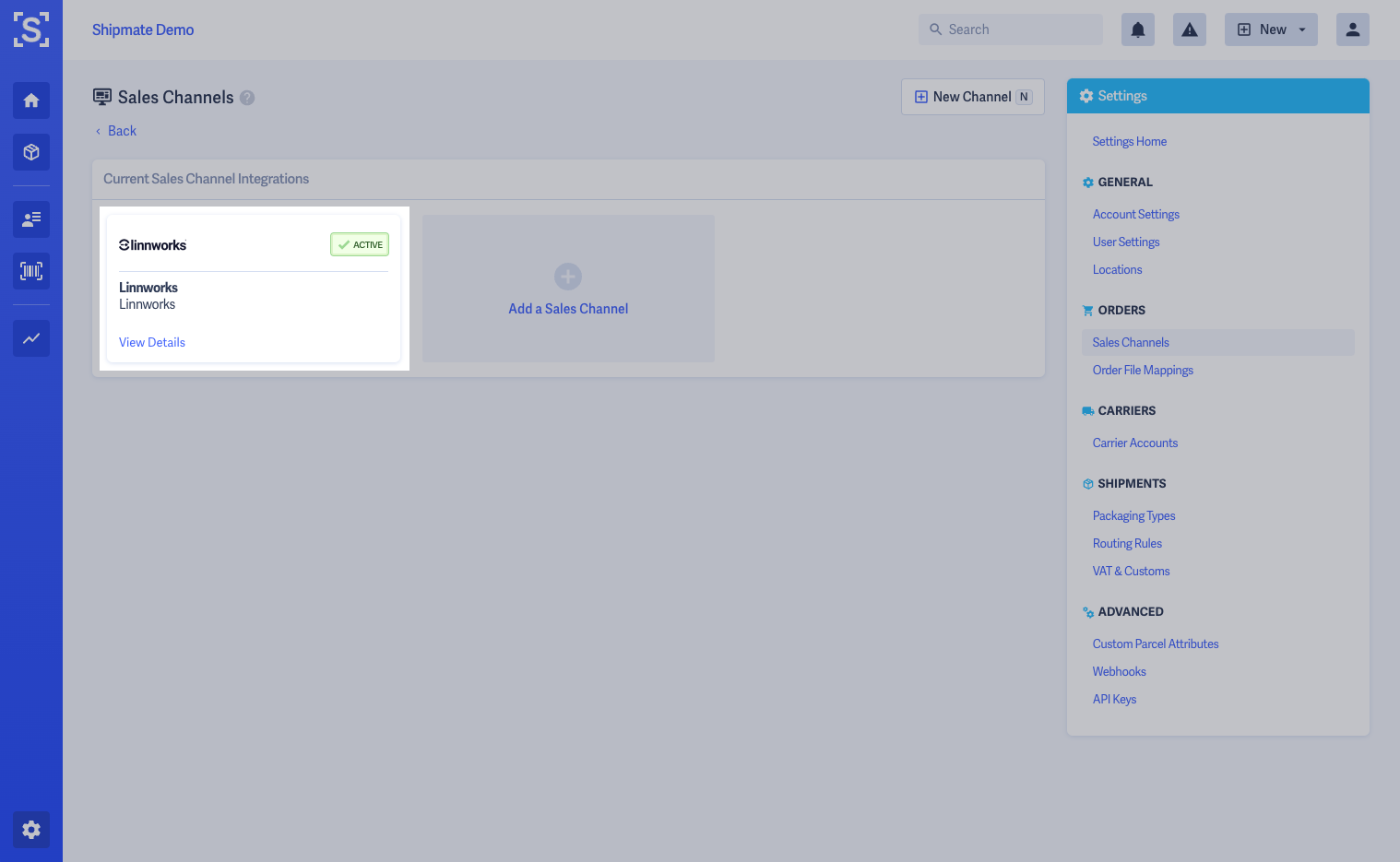
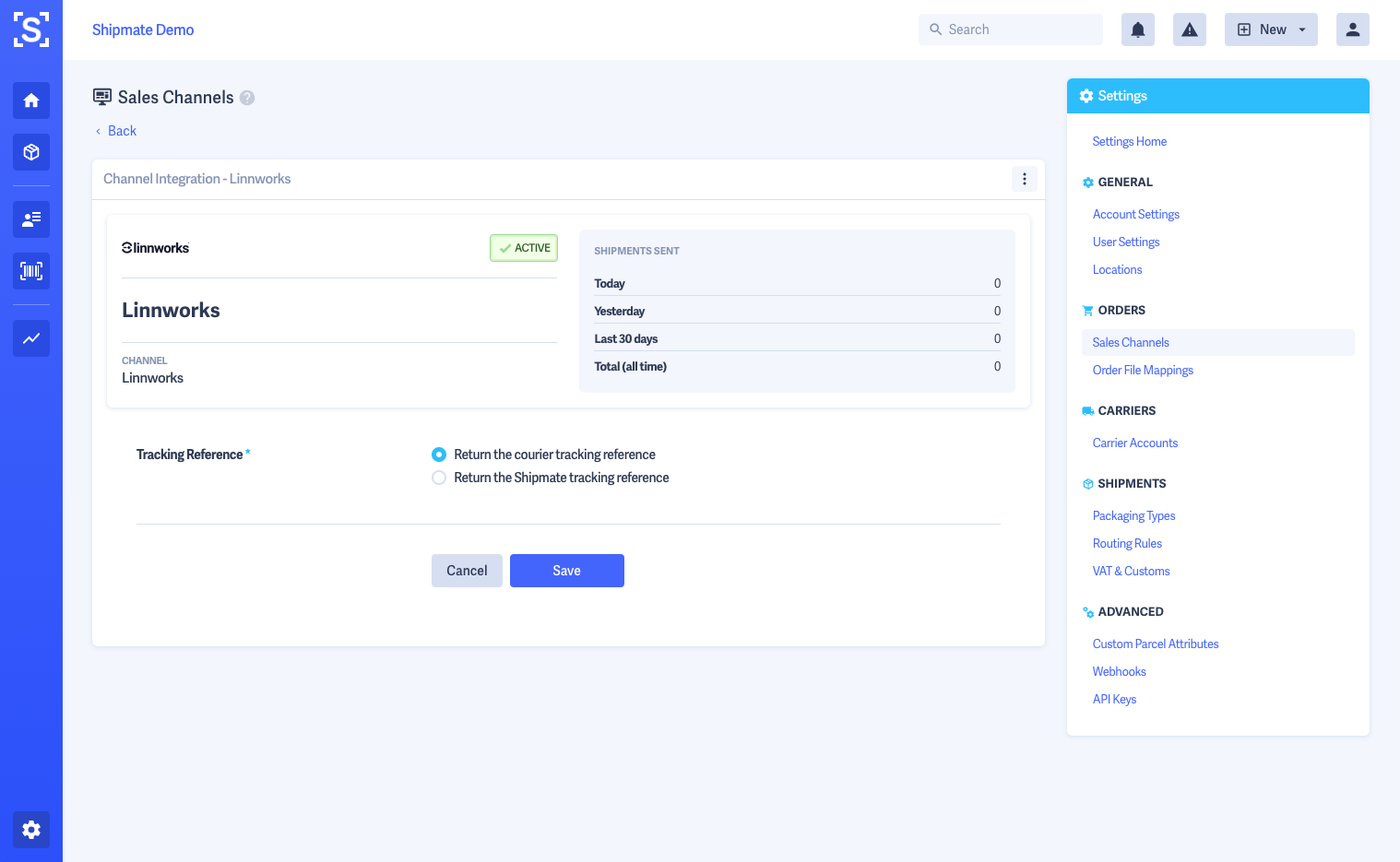
Tracking References
Shipmate is able to return either the carrier’s tracking reference, or the Shipmate Unified Tracking Reference, which you can use to notify your customers so they are able to track the progress of their orders.
If you opt for the Carrier’s tracking reference, customers will have the direct tracking reference for the carrier however if you subsequently make any changes to their delivery, they might not be informed automatically.
If you use the Shipmate Tracking Portal, it’s most likely that you should opt for the Shipmate Unified Tracking Reference, as this will provide you with the Unified Tracking Reference needed to link to the Tracking Portal.
To choose which tracking reference you’d like to use with Linnworks, simply select the relevant option from the Tracking Reference section of the Channel Settings, then click ‘Save’.
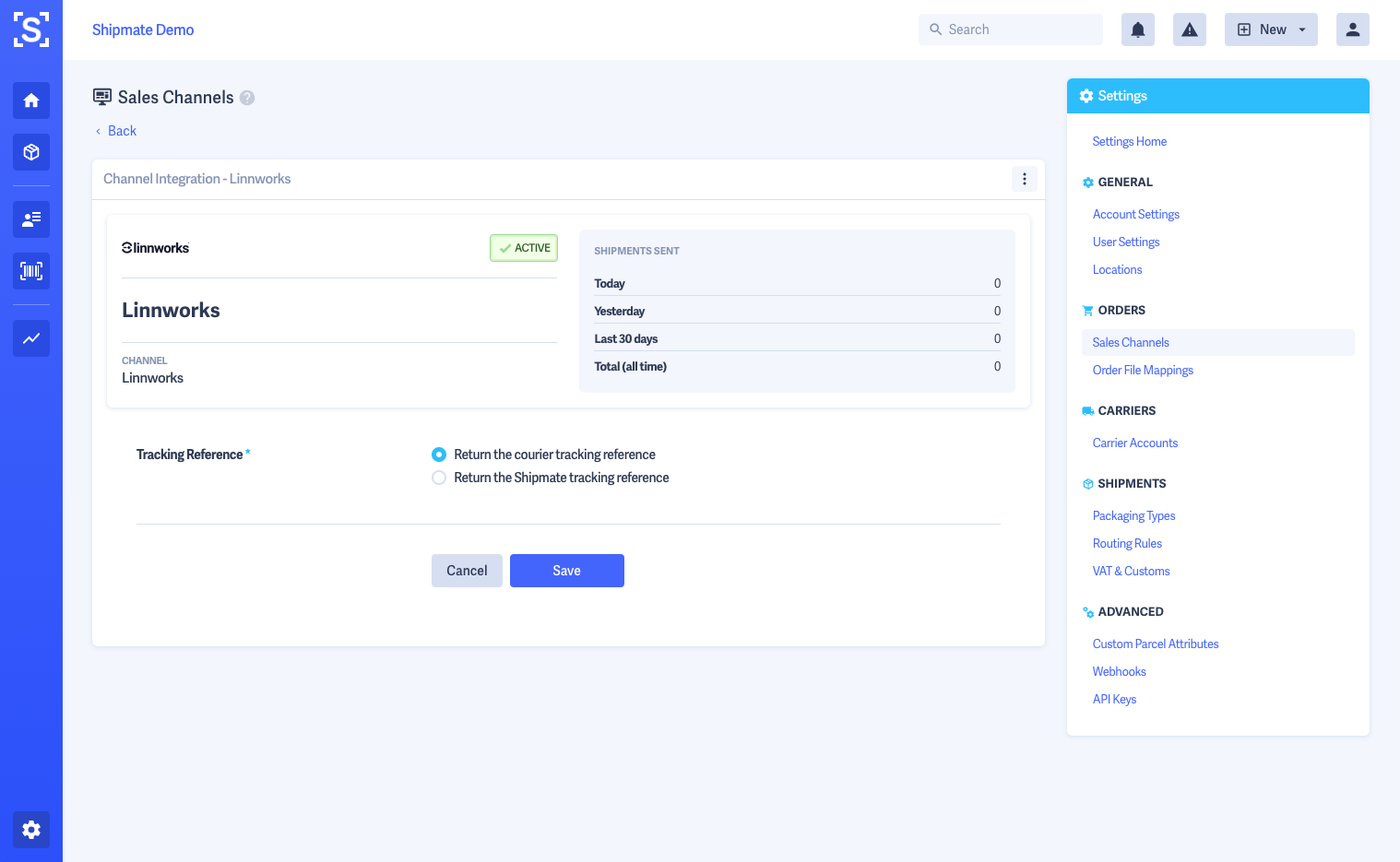
Disconnecting Linnworks
If you no longer wish to associate your Shipmate account with your Linnworks account, select the ‘Delete’ option from the drop-down menu on the Linnworks Channel Settings page.
This will close the connection between your Shipmate and Linnworks accounts. This does not affect any other settings on either your Shipmate account or Linnworks account.
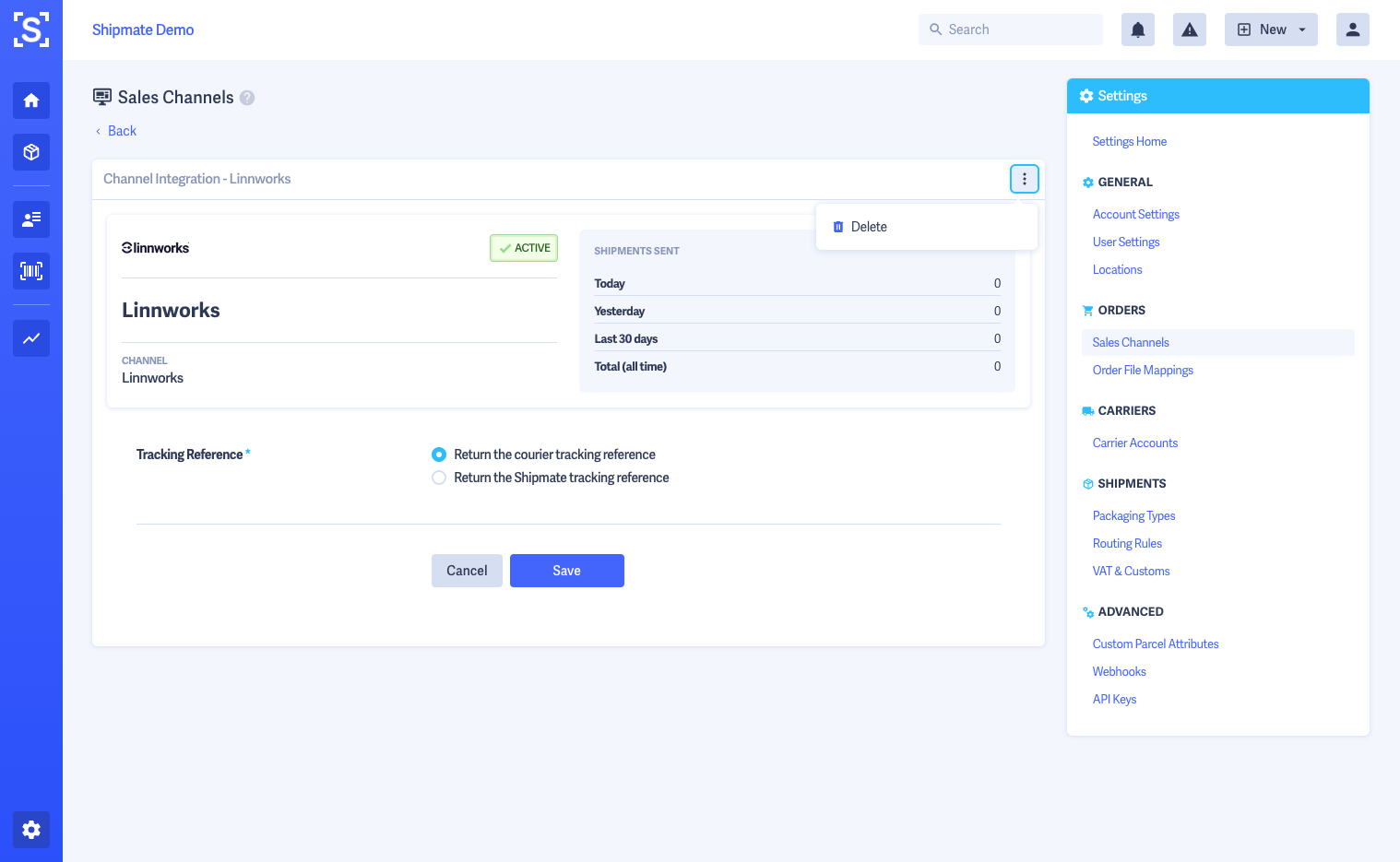
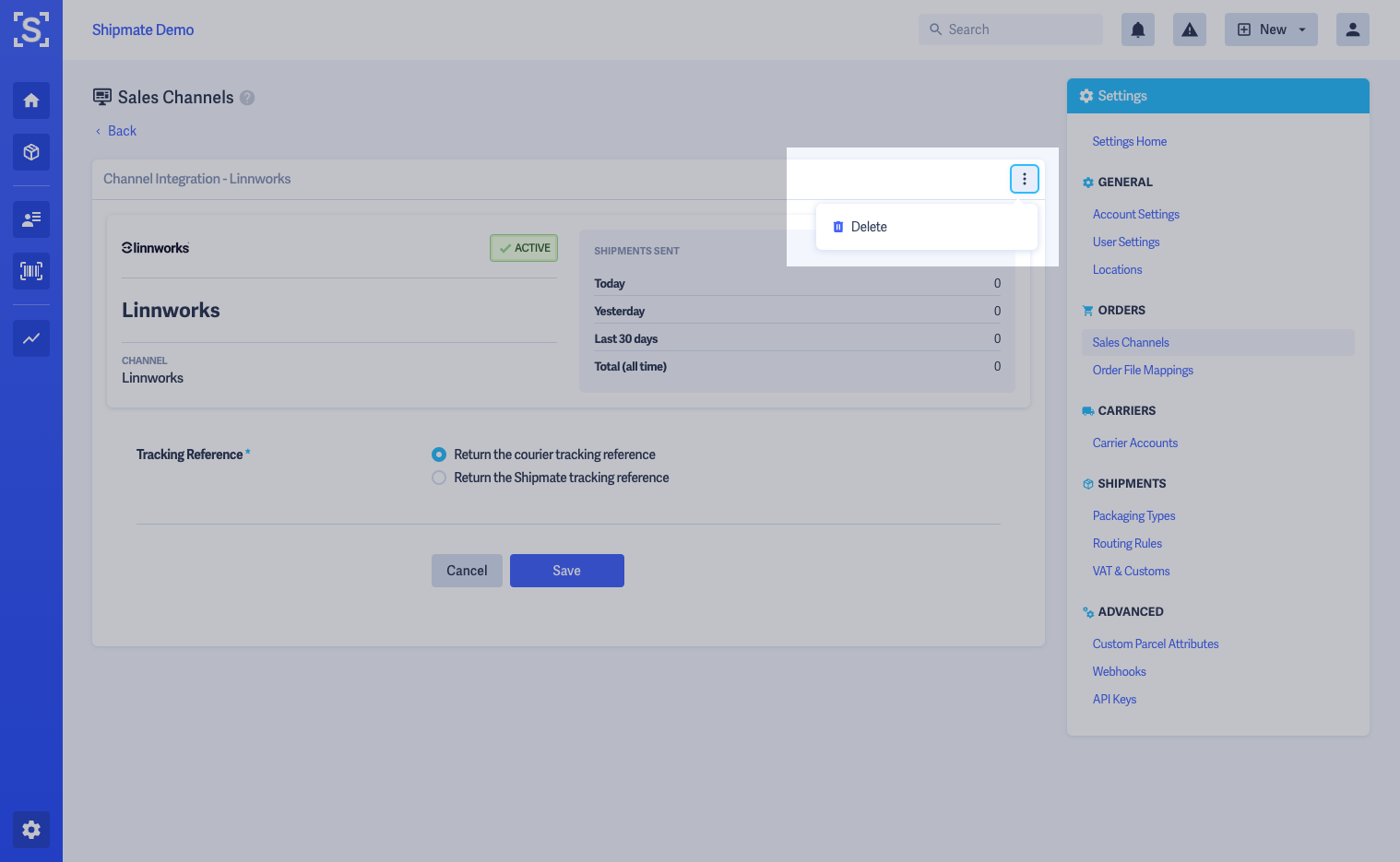
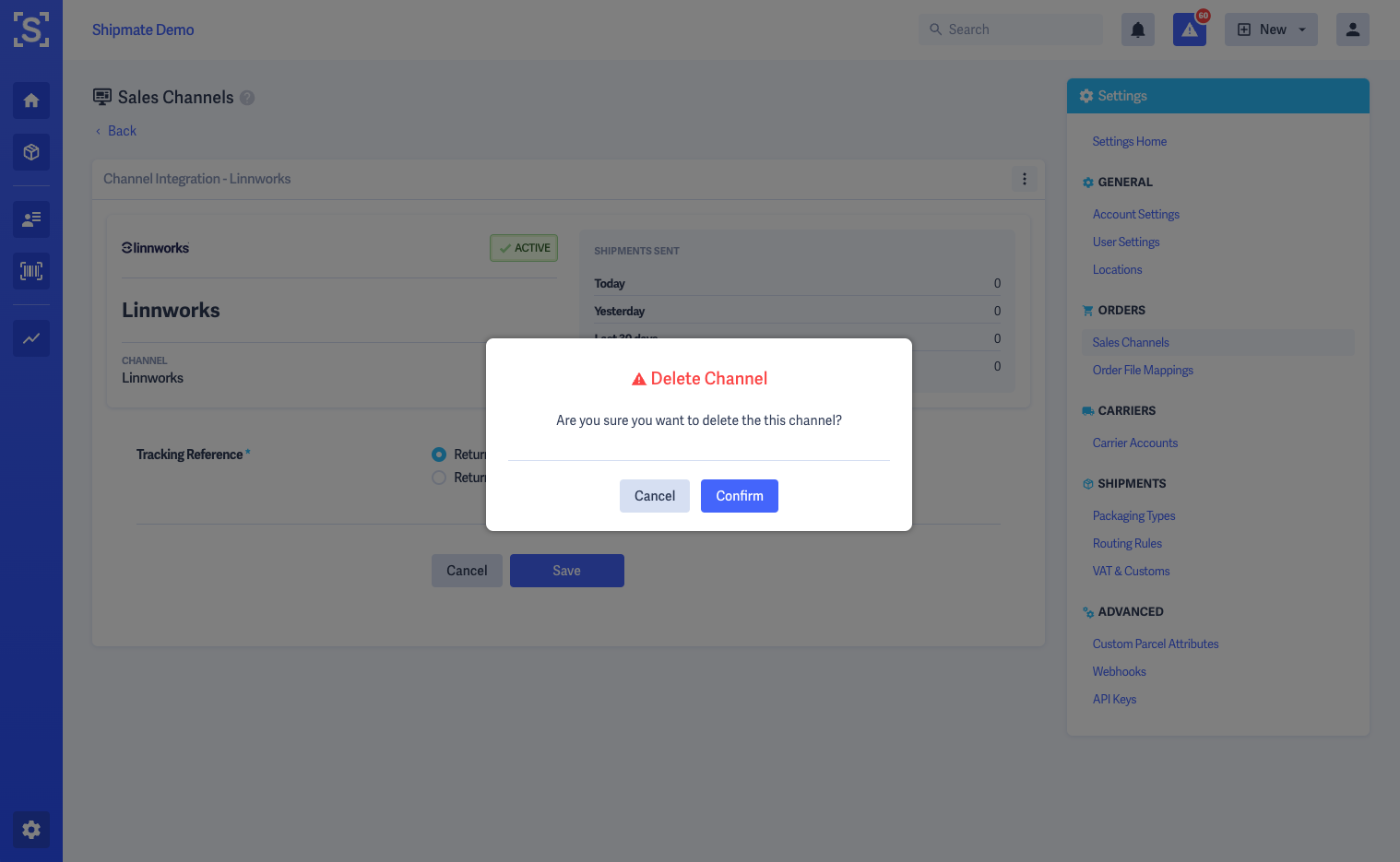
In Use
Shipping an Order
Linnworks standardises the process of shipping orders across all the delivery services and integrations you have on your account. Shipping an order using a delivery service from Shipmate is therefore as simple as selecting the appropriate service when processing the order.
First select the order you wish to process, right-click on it, highlight Action, then select Process Order (or press Shift+P on the keyboard).
Check the Shipping Method is selected to the service you wish to use, then click Print Label.
The label will be generated using Shipmate, with the tracking number saved on the order in Linnworks. The label will then be displayed on-screen for printing using your existing label printing process.
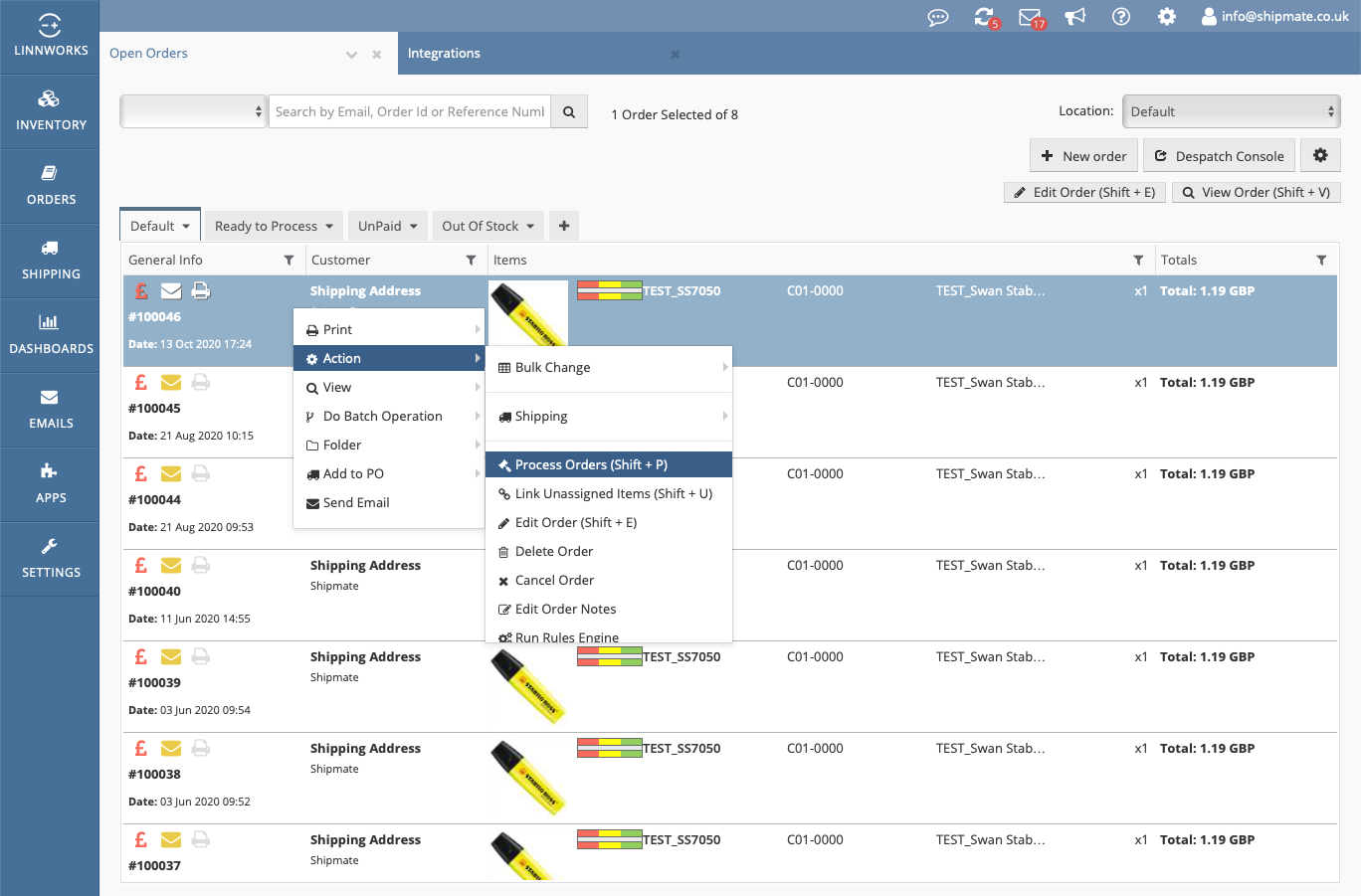
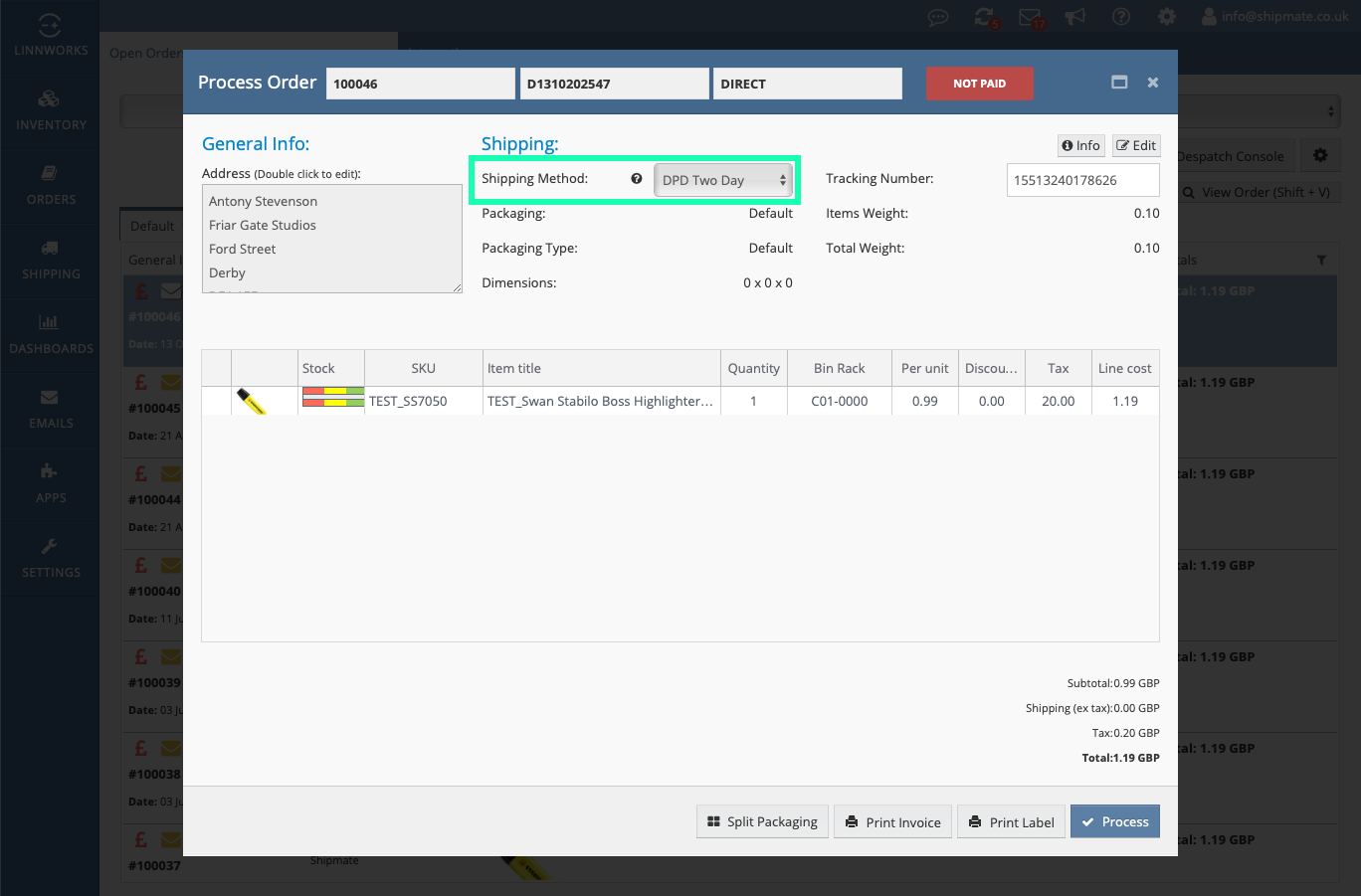
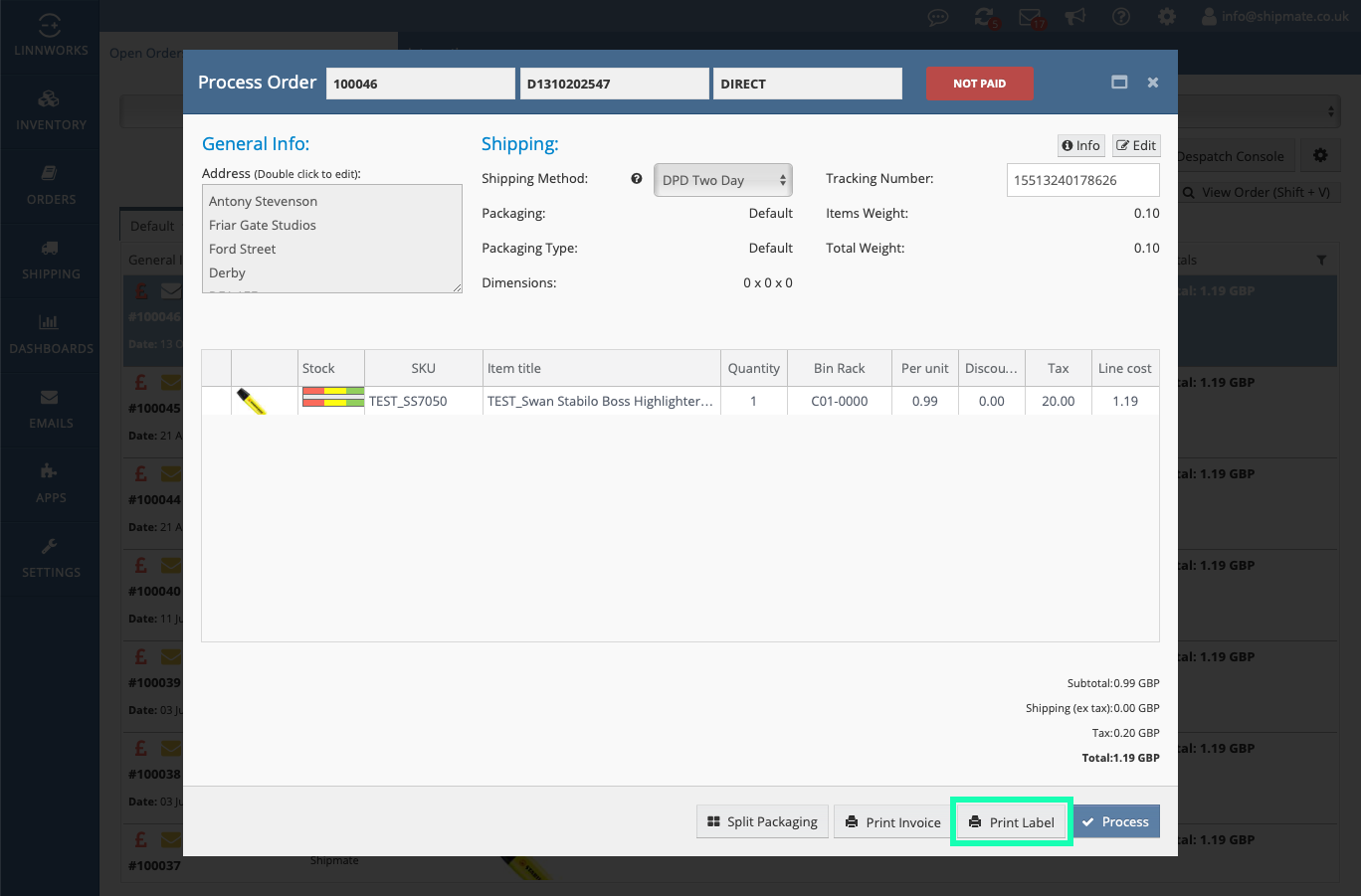
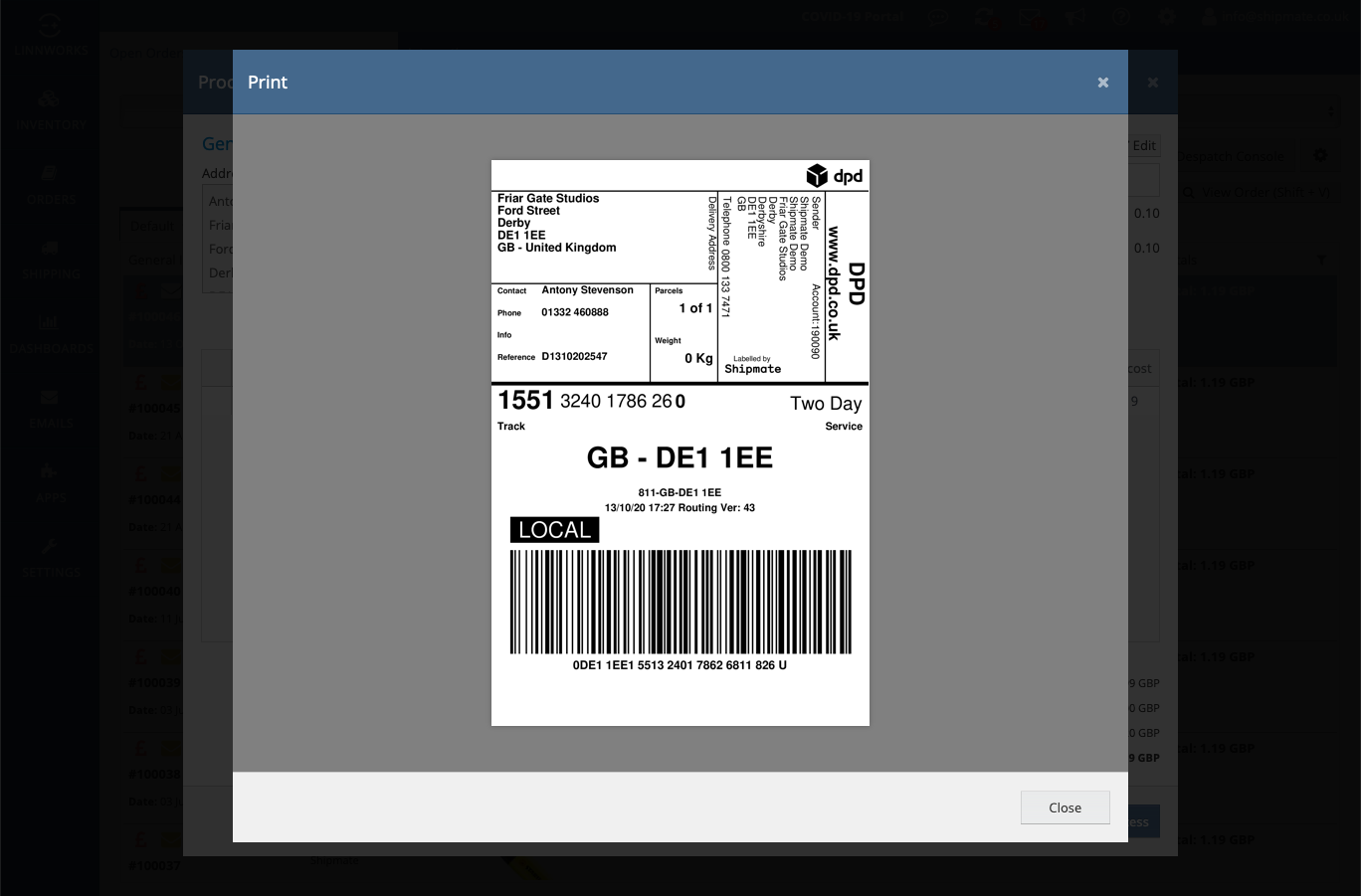
Further Information
Version History
Version 1.0.0 - July 2019
Initial version facilitates integration between Shipmate and Linnworks. Features include:
- Connect your Shipmate and Linnworks Cloud accounts
- Map your delivery services between Shipmate and Linnworks
- Stores carrier tracking numbers inside Linnworks
- Print your shipping labels directly within Linnworks
This page last updated November 2023 with new Linnworks logo and updated Shipmate screenshots.